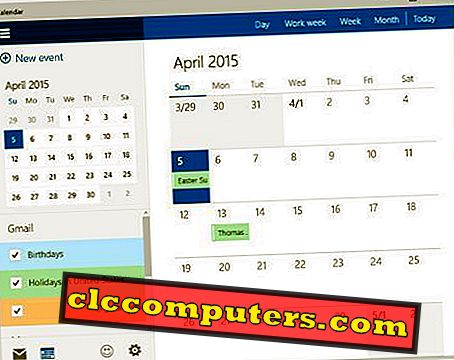Niekedy sa môžu stať zlé veci. Buďte opatrní a uistite sa, že ste podnikli potrebné kroky na získanie MAC, ak ju stratíte. Existujú dve veci, ktoré stratíte, ak niekto ukradol MAC. Po prvé, strácate svoju MAC adresu, ktorá vás môže stáť viac ako 1000 dolárov vrátane hardvéru a aplikácií.
Druhá vec je strata dát. Vaše údaje boli pre vás vždy vzácne a tie si nemôžete kúpiť s peniazmi. Tieto údaje môžu obsahovať vaše súkromné informácie, bankové údaje, informácie o kreditnej karte, heslá atď.
[irp posts = ”33743 ″ name =” Úplný bezpečnostný sprievodca na ochranu MAC pred útokmi online ”]
Celá strata môže byť katastrofálna a môže trvať mesiace, kým sa zotaví. Situácia sa môže zhoršiť, ak tieto veci vedú ku krádeži identity.
Najlepšie riešenie, vždy pripravené na najhoršie. Existuje niekoľko alternatív, ktoré môžete použiť na ochranu svojich údajov v systéme MAC a môže pomôcť získať späť vašu adresu MAC.
Nastaviť Custom Lock Message na MAC
Vlastná správa uzamknutej obrazovky môže byť svätá, keď ste stratili MAC. Na obrazovke uzamknutia môžete zadať spiatočnú adresu alebo číslo spätného volania, ktoré môže pomôcť dobrému Samaritanovi vrátiť vašu stratenú MAC. Len v prípade, že niekto ukradol vašu MAC, nemôže túto vlastnú správu nahradiť, ak ste už chránili svoju MAC adresu firmvérovým heslom.

Ak chcete pridať vlastnú správu na obrazovke uzamknutia, prejdite na položku System Preferences (Predvoľby systému)> Security & Privacy (Ochrana osobných údajov)> General (Všeobecné)> Click Pad Lock (Uzamknúť blokovanie) na položku Disable (Zakázať)> Check Show a message (Správa), keď je obrazovka uzamknutá . Dostanete pop-up okno, kde môžete pridať vlastnú správu uzamknutia obrazovky; viac informácií nájdete v článku Apple KB.
Zapnúť Nájsť môj Mac
Uistite sa, že ste zapli Find My Mac na počítači MAC. Nájsť Môj Mac vám pomôže sledovať vaše zariadenie, ak ste ho stratili. Tiež sa uistite, že ste použili správny účet iCloud pre funkciu Find My Mac a máte prístup k tomuto účtu iCloud. Ak chcete sledovať svoje MAC, musíte sa prihlásiť do iného zariadenia pomocou tohto účtu služby cloud. Pozrite si podrobný návod Ako zapnúť funkciu Nájsť moju MAC.
Nainštalujte aplikáciu na ochranu pred krádežou MAC
Existuje viac aplikácií pre sledovanie Mac, ktoré sú výkonné s peknými funkciami práve vo vás stratili MAC. Tieto aplikácie sledovania sú len ďalšou vrstvou sledovania výkonu pre stratené MAC. Väčšina z týchto aplikácií, ako je hidenapp (platená verzia) a korisť (open source) môžete sledovať vaše zariadenie, posielať snímky obrazovky a selfies votrelca na vás. Ak vlastníte telefón so systémom Android, prečítajte si Aplikácie pre Android, aby ste mohli nasnímať Intruder Snap a odoslať e-mailom
Pridajte Firmware Password pre MAC
Keď nastavíte MAC, je heslo pre odomknutie MAC pre otvorenie vášho užívateľského účtu. Heslo firmvéru sa líši od hesla, ktoré chráni celý operačný systém MAC. Akonáhle nastavíte heslo firmvéru, nikto nebude môcť zaviesť MAC bez zadania tohto hesla.
Toto je veľmi dôležité, keď ste stratili MAC. Zlodej potrebuje heslo firmvéru, aby sa dostal do režimu obnovy a nainštaloval novú kópiu MAC OS. Typicky, nikto nemôže zmeniť váš MAC OS, nájsť moje MAC nastavenia alebo dokonca vlastné uzamknutie správy bez toho, aby vedel, že toto heslo firmvéru. Táto schopnosť rozširuje možnosť načítať MAC pomocou funkcie Find my MAC alebo iných aplikácií na ochranu proti krádeži. Viac informácií o používaní hesla firmvéru na MAC.
Pravidlo: uistite sa, že používate iné heslo firmvéru ako prihlasovacie heslo. Vždy si zapamätajte a ponechajte si toto heslo, je ťažké získať MAC, keď stratíte heslo firmvéru.
Použite FireVault na šifrovanie MAC disku:
Toto je ochrana vašich lokálnych diskov MAC. FireVault šifruje celý disk, takže nikto nemôže načítať údaje z vášho disku bez toho, aby vedel heslo firmvéru.

Udržujte samostatné heslo správcu a používateľa
Heslo správcu má veľa energie. Nenastavujte rovnaké heslo pre heslo používateľa, ktoré používate na prihlásenie do svojho účtu MAC. MAC povolí komukoľvek heslo správcu na zmenu hesla používateľa, odhalí heslá, ktoré sa uložili v Safari Keychain. Ak má niekto svoju MAC adresu a uhádne vaše heslo administrátora, môžu vidieť všetky vaše heslá online účtov, ktoré ste uložili v prehliadači Safari Keychain. Tu je návod od spoločnosti Apple na zmenu alebo obnovenie hesla používateľského konta systému MAC OS.
Použite Time Machine Backup
Získajte externý pevný disk a zálohujte si počítač Mac pomocou časovača aspoň raz za týždeň. Tento externý disk uchovávajte vždy ako zašifrovaný (a na bezpečnom mieste. Celé vaše údaje a aplikácie môžete načítať na nový MAC pomocou tohto súboru so strojovým zálohovaním).

Použite Cloud Backup pre Extra Backup
V súčasnosti je skladovanie v oblakoch veľmi lacné. Môžete získať 100 GB cloud skladovanie za menej ako dve doláre. Je dobré uložiť kópiu všetkých dôležitých dokumentov, fotografií a videosúborov do cloudu.
[irp posts = ”32090 ″ name =” Ako pripojiť viac DropBox a Cloud účtov na MAC ako lokálne disky ”]
Môžete sa spoľahnúť na iCloud, Dropbox alebo Disk Google, aby ste svoje údaje uložili online za veľmi nízku cenu. Tento dokument od spoločnosti Apple vám ukáže, ako môžete pridať súbory pracovnej plochy a dokumentov do iCloud Drive.
Tieto kroky sú nevyhnutné na ochranu vašich lokálnych údajov, ktoré už máte na svojom MAC. Ak nechcete chrániť údaje na pevnom disku MAC, môžete skončiť v potenciálnej strate MAC a ton súkromných informácií, ktoré uložíte na disku. Vyššie uvedené riešenie pomôže zabezpečiť vaše lokálne údaje z rúk zlodeja, dokonca aj vaše ukradnuté MAC.