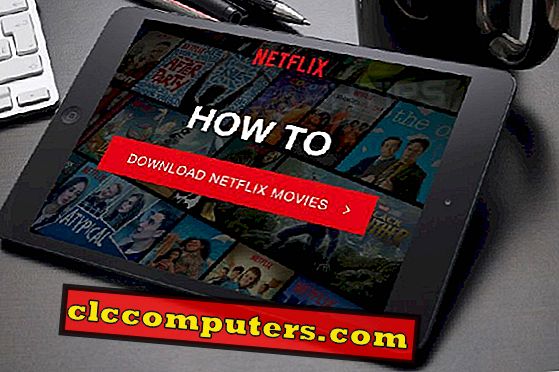„Windows 10 je pomalý a trvá príliš veľa času na zavedenie systému“, stáva sa každodenným príbehom bežného používateľa systému Windows 10. Možno hľadáte možnosti rýchleho zavádzania Windows 10 PC. Existuje niekoľko vecí, ktoré môžete urobiť na zlepšenie výkonu a skrátenie času spustenia systému Windows 10.
V tomto článku vám ukážeme niekoľko vylepšení a prispôsobení, ktoré vám umožnia získať späť čas zavádzania systému Windows 10 na správnu cestu. Poďme prejsť skompilovaný zoznam najlepších vecí, ktoré musíte urobiť, aby sa urýchlilo spúšťanie postupov a rýchle zavádzanie Windows 10 čo najviac.
Zakázať programy na spustenie systému Windows 10
Spúšťacie aplikácie alebo programy systému Windows sú tie, ktoré sa načítajú, len čo systém načíta operačný systém. Tieto aplikácie majú vážny vplyv na výkon systému, pretože sa načítavajú od začiatku a neustále pracujú na pozadí. Ak máte nejakú aplikáciu, ktorá sa načíta pri spustení, je to dosť na to, aby sa systém pri spustení spomalil.

Poďme sa pozrieť a uvidíme, aké aplikácie majú začať s prihlasovacím procesom Windows 10, ktorý sa nazýva programy na spustenie systému Windows 10. Stlačte kláves Ctrl + Shift + Esc alebo kliknite pravým tlačidlom myši na ikonu systému Windows a vyberte položku Správca úloh . Prejdite na kartu Po spustení v Správcovi úloh. Tu sa zobrazí zoznam programov a ich vplyv na spustenie. Môžeme zakázať všetky nepotrebné programy, ktoré sa načítajú pri spustení systému Windows . Odporúčame deaktivovať toľko, koľko programov sa načíta pri spustení. Existuje však niekoľko programov, ako je poštová aplikácia, ktorá má načítať s Windows 10 a pohodlné držať v zozname spustení.
Uvedomte si, že vypnutie programu Windows 10 nebude softvér úplne deaktivovať. Systém Windows zabráni spusteniu aplikácie pri štarte a aplikáciu môžete spustiť kedykoľvek po kliknutí na ikonu aplikácie.
Vyčistenie nežiaducich programov a súborov
V zariadení bude veľa nechcených vecí, ktoré nemusia byť vôbec potrebné ako dočasné súbory alebo nepoužívané programy. Je lepšie tieto veci vyčistiť, aby zariadenie fungovalo lepšie a rýchlejšie. Windows 10, môžete vyčistiť aj súbory a aplikácie s Čistenie disku a Nežiaduce Apps odstránenie procesu.
Čistenie súborov na čistenie súborov
Windows 10 Čistenie disku sa zameriame na čistenie dočasných súborov, vyrovnávaciu pamäť, miniatúry, kôš . Dočasné súbory sú tie, ktoré obsahujú informácie o akomkoľvek inom súbore, ktorý sa vytvorí. Keď systém chce obnoviť všetky stratené údaje, systém Windows použije tieto dočasné uložené súbory na obnovenie informácií späť. Pamäť vyrovnávacej pamäte je rovnaká ako pamäť bežnej pamäte, ktorá sa používa na ukladanie často prístupných údajov. Vďaka tomu je operačný systém Windows rýchlejší v porovnaní s bežným prístupom k údajom. A posledný z nich je Kôš, do ktorého sa ukladajú súbory, ktoré používateľ vymazal.

Kliknutím na ikonu Windows vyhľadajte a zadajte „ Vyčistenie disku “, stlačte kláves enter. Dostanete nové Windows pre "Čistenie disku: Okno výberu disku" Tu Vyberte Windows C (Drive) a kliknite na OK. Dostanete sa na túto obrazovku. Skontrolujte všetky nechcené položky a kliknite na OK. Zobrazí sa dialógové okno s výzvou na potvrdenie trvalého odstránenia súboru. Stlačte tlačidlo Odstrániť súbory. Čistenie lokálneho disku Windows bude trvať niekoľko minút v závislosti od nevyžiadanej pošty vo vašom systéme Windows 10.
Odstráňte nežiaduce programy
Táto funkcia je určená na odinštalovanie všetkých bloatware a zbytočných programov vo Windows 10. Stlačte tlačidlo Windows a zadajte „ Pridať alebo odstrániť programy “ a stlačte kláves Enter. Vyhľadajte všetky nechcené aplikácie, ktoré ste nikdy nepoužili a odinštalujte tieto programy zo systému Windows 10.

Keď vyčistíte nežiaduce programy a súbory operačného systému, môžete vidieť zlepšenie výkonu. Po odinštalovaní nežiaducich programov môže mať váš systém k dispozícii viac prostriedkov, ktoré sa dajú voľne používať na používanie v systéme Windows. To bude Odinštalovanie nechcené aplikácie umožní rýchlejšie okná 10 Zavádzací čas a efektívnejšie fungovanie.
Prispôsobte si vizuálne efekty a animácie.
Windows 10 je dobre známy pre najlepšie obrazovky používateľského rozhrania, špeciálne efekty a animácie. Je tu kompromis medzi výkonom a týmito špeciálnymi animáciami. Samozrejme, tieto animácie vyžadujú viac výkonu procesora a zdrojov grafických kariet, ktoré môžu spomaliť systém. To platí aj pre systém Windows s nízkou konfiguráciou. Ak sa nezaujímate o špeciálne efekty a chcete lepší výkon, môžete všetky tieto animácie a efekty vypnúť v systéme Windows 10. Tento krok nemusí byť vhodný pre všetkých používateľov, pretože systém Windows bude vyzerať trochu mimo systému. vizuály. Ak sa nachádzate v aplikácii Úprava fotografií alebo videa, môžete tento krok zopakovať.

Kliknite na tlačidlo Windows a zadajte „ Rozšírené nastavenia systému “ a stlačte kláves enter. V záložke „ Výkon “ kliknite na položku Nastavenia . Teraz vyberte možnosť „ Upraviť pre najlepší výkon “ a kliknite na tlačidlo Použiť a potom stlačte tlačidlo OK.

Toto je jednoduché nastavenie jedným kliknutím, aby ste sa zbavili animácií v systéme Windows 10 s cieľom zlepšiť výkon. Teraz ste sa úspešne zbavili všetkých animácií a extra vizuálnych efektov, ktoré Windows 10 používal, aby to vyzeralo dobre. Tým sa zlepší Windows 10 Boot čas a výkon rovnako.
Prispôsobte systém Windows 10 maximálnej rýchlosti.
Neodporúčame to pre bežného používateľa. Avšak, ak máte naozaj obavy z rýchleho spustenia systému Windows 10, prejdite týmto vylepšením, ktoré zvyšuje výkon systému. Pre tých, ktorí majú záujem, budeme skúmať tieto pokročilé možnosti, ktoré budú vyletieť Windows 10 výkon a dramaticky znížiť Windows 10 boot čas.

Stlačte tlačidlo Windows a do vyhľadávacieho panela zadajte „ Konfigurácia systému “ a stlačením klávesu Enter načítajte konfiguráciu systému Windows 10. Teraz prejdite na kartu Boot a kliknite na položku „ Advanced options “. Skontrolujte „ Počet procesorov :“ a vyberte maximálny počet procesorov v systéme. Teraz začiarknite políčko „ Maximum Memory :“ a zadajte maximálne množstvo pamäte RAM . Ak máte 8 GB RAM, potom zadajte 8192, pre 4 GB RAM, potom zadajte 4096 a zadajte 20148 pre 2 GB RAM.

Tí, ktorí nepoznajú veľkosť systémovej pamäte, môžete skontrolovať množstvo pamäte, ktorú máte v počítači. Stlačte tlačidlo „ Windows + R “ a zadajte „ DXDIAG “ a stlačte kláves enter. Teraz budete môcť vidieť pamäť, ktorú váš systém rozpoznal a ktorá je pripravená na použitie.
Existuje ešte jedna možnosť, ako vylepšiť systém Windows 10 rýchlym výberom „ No GUI boot “
Táto voľba spôsobí zmiznutie loga Windows 10 alebo zavádzacej animácie. Žiadne GUI znamená, že budete mať čiernu obrazovku pri spustení počítača alebo notebooku. Teraz v “ Timeout :” nastavte na 3 sekundy. Predvolená hodnota je 30 sekúnd. Toto je pre ponuku Boot, ktorú môžete vidieť pred načítaním operačného systému.

Zaškrtnite “ Urobiť všetky nastavenia bootovania permanentné ” a kliknite na Apply a kliknite na OK . Systém Windows môže požiadať o reštartovanie systému, aby vykonal vyššie uvedené zmeny.
Zapnite rýchle spustenie
Ak zapnete túto funkciu rýchleho uvedenia do prevádzky, čas spustenia systému Windows 10 sa dramaticky zmení. Keď toto nastavenie povolíte, systém Windows uloží aktuálny stav zariadenia, ktorý obsahuje programy, ktoré sú otvorené pri zapnutí počítača. Keď je toto nastavenie povolené, všetky predošlé programy sa znova načítajú z tejto uloženej pamäte, keď sa systém reštartuje. V podstate systém Windows 10 zachová obraz aktuálneho stavu v systémovej pamäti a rýchlo načíta operačný systém do tohto stavu.

Stlačte tlačidlo Windows a do vyhľadávacieho panela napíšte „ Power and Sleep settings “ a stlačte enter. Keď sa zobrazí táto obrazovka Power Option, kliknite na „ Additional power settings “. Teraz kliknite na „ Vyberte, čo tlačidlá napájania urobia “.

Teraz vyberte „ Zmeniť nastavenia, ktoré sú momentálne nedostupné “ a začiarknite políčko „ Zapnúť rýchle spustenie “ a kliknite na položku Uložiť zmeny.
Poznámka: V prípade, že máte problémy s aktualizáciou systému Windows 10, vypnite túto funkciu. Po aktualizáciách systému Windows 10 ho môžete znova zapnúť.
Prispôsobiť na rýchle spustenie systému Windows 10
Uistite sa, že vyčistiť všetky nevyžiadané súbory z Windows 10 každý týždeň, aby sa ubezpečil, najlepší výkon. Postupujte podľa vyššie uvedených krokov a vyberte si vhodné vylepšenia, ktoré vám najlepšie vyhovujú. Tým sa zabezpečí, že čas spustenia systému Windows 10 bude čo najkratší. S takými vylepšeniami a včasnou údržbou sa môžete uistiť, že systém Windows nikdy nezostane v čase zavádzania systému a výkonu.