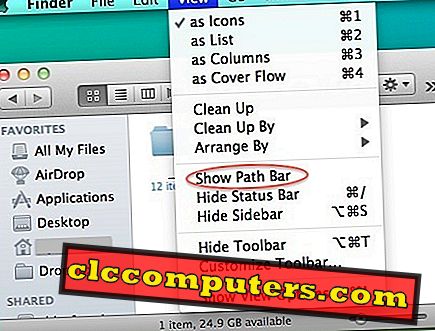Diskutovali sme o množstve desktopových prostredí, ako aj o tom, čo presne je desktopové prostredie (alebo v skratke DE). V našom zozname najlepších desktopových prostredí Linuxu bolo prvým DE na tomto zozname plazma KDE. Spomenul som, ako to bolo prispôsobiteľné a flexibilné, ale aj to, že sa občas môže dostať trochu mätúce.
Pozrime sa, čo KDE Plasma má ponúknuť, a otravné malé veci, ktoré by ste mohli chcieť zbaviť, ak ju nainštalujete na Ubuntu.
Nainštalujte KDE Plasma Desktop na Ubuntu Linux
Plasma desktop funguje veľmi dobre s Ubuntu Linuxom, v skutočnosti má Canonical oficiálnu príchuť Ubuntu s názvom Kubuntu. Ak to ešte nebolo zrejmé, Kubuntu je jednoducho Ubuntu, ale namiesto obvyklej pracovnej plochy GNOME je dodávaná ako predvolená pracovná plocha s KDE Plasma. Nemusíte sa však báť, napriek tomu môžete nainštalovať pracovnú plochu KDE Plasma, aj keď máte iné príchute alebo verzie Ubuntu.
Samozrejme, že KDE Plasma môže byť inštalovaná aj na iných linuxových distribúciách založených na Ubuntu, ako je Linux Mint, Elementary OS, atď. Pracuje aj na iných linuxových distribúciách, ale my sa zameriavame na Ubuntu, pretože je to najobľúbenejšia Linuxová desktop.
Na rozdiel od bežných aplikácií sú prostredia pracovnej plochy viac ako zväzok niekoľkých aplikácií a iný back-end kód. Je ťažké nájsť ho v softvérovom centre. Inštalácia je jednoduchšia a pohodlnejšia cez terminál. Je to celé desktopové prostredie, o ktorom tu hovoríme, takže je to dosť veľké a inštalácia môže trvať nejaký čas.
Pridať PPA
Najskôr musíte do systému pridať Kubuntu-ppa/backports PPA, čo je možné vykonať pomocou tohto príkazu.
sudo add-apt-repository ppa: kubuntu-ppa / backports
Aktualizačný systém
Ďalej je potrebné aktualizovať systém, aby vedel o novo pridanej PPA a balíkoch, ktoré obsahuje. Tento krok nie je potrebný pre Ubuntu 18.04 a vyššie, pretože operačný systém automaticky vykoná túto funkciu hneď po pridaní novej PPA.
sudo apt aktualizovať && sudo apt upgrade
Nainštalujte plazmu KDE
Teraz skutočne nainštalovať KDE plazma desktop, vykonajte nasledujúci príkaz.
sudo apt install kubuntu-desktop
V určitom okamihu inštalácie sa zobrazí obrazovka podobná obrazovke uvedenej vyššie. Tu si budete musieť vybrať predvoleného správcu prihlásenia, pretože KDE Plasma prináša svojmu vlastnému správcovi prihlásenia s názvom sddm . Je pravdepodobné, že váš súčasný prihlasovací manažér je gdm3, ktorý tiež funguje s KDE plazmou, takže nemusíte nutne prepínať. Ak však chcete mať plnú skúsenosť s KDE, možno budete chcieť prepnúť. Nech je vaša voľba ľubovoľná, zvýraznite ju pomocou klávesov so šípkami na klávesnici a stlačte kláves Enter .
Prihláste sa do KDE plazmy
Po dokončení inštalácie reštartujte systém. Jednoducho odhlásenie funguje tiež všeobecne, ale reštart je oveľa bezpečnejší, pretože tiež umožňuje správcovi prihlásenia reštartovať. V závislosti od správcu prihlásenia, ktorý ste si vybrali počas inštalácie, budete mať jednu z dvoch prihlasovacích obrazoviek uvedených nižšie.


Na gdm3 si môžete vybrať KDE Plasma kliknutím na ikonu ozubeného kolieska vedľa tlačidla Prihlásiť sa, zatiaľ čo na sddm je k dispozícii podobný rozbaľovací zoznam v ľavej dolnej časti obrazovky.
Oboznámenie sa s rozhraním

Keď prvýkrát nabootujete do KDE plazmy, všimnete si niečo, čo vyzerá ako pracovná plocha Windows. Čoskoro si všimnete všetko, čo je iné, ako napríklad obrovské hodiny v systémovej lište, niekoľko ďalších ikon, ako je schránka, a tlačidlo ponuky v pravom hornom rohu.
Je to vlastne nazývaný Desktop toolbox a je možno najneužitejšou funkciou, akú kedy vynájdili na Linuxe. Kliknutie na neho vám v podstate ponúka ponuku, na ktorú sa môžete dostať aj kliknutím pravým tlačidlom myši na pracovnú plochu.
Plasmoidy / Widgets
Namiesto ponuky Štart je ponuka KDE, ktorá je spúšťačom aplikácií, rovnako ako ponuka Štart v systéme Windows. Vyzerá to celkom inak a aplikácie sú rozdelené do rôznych kategórií. Tento spúšťač aplikácií je vlastne widgetom, miniaplikáciou KDE Plasma alebo Plasmoid. Toto je vec, ktorú tvorí KDE Plazma.

Existujú panely, a tam sú plazmidy (Widgety). Panel je panel úloh, ako je biely pruh, ktorý vidíte v spodnej časti, kde je umiestnený widget aplikácie launcher, systémová lišta, ktorá je tiež miniaplikáciou, hodiny atď. Nie sú to ani jediné widgety dostupné na KDE. Kliknite pravým tlačidlom myši kdekoľvek na pracovnej ploche, vyberte položku Pridať miniaplikácie a na výber máte celý svet miniaplikácií.
Môžete ich pridať na pracovnú plochu, dobre, widgety, alebo ich môžete pridať do spodného panela, aby sa cítili viac integrovaní.
panely
Štandardne máte iba jeden spodný panel, ale môžete pridať viac a môžete pridať veľa. Vo všeobecnosti neexistuje žiadny limit, ale pár panelov alebo dokonca tri alebo štyri, ak sa rozhodnete zblázniť, by malo stačiť. Ak chcete pridať panel, kliknite pravým tlačidlom myši kdekoľvek na pracovnej ploche, zvýraznite položku Pridať panel a vyberte jednu z dostupných možností.

Predvolený panel alebo predvolený panel Kubuntu je, ako názov napovedá, predvoleným panelom, ktorý už máte na pracovnej ploche. Je to vtedy, keď ste odstránili predvolený panel a ľutujete, že to robíte. Panel s ponukami aplikácií je panel podobný makrá, ktorý obsahuje globálne menu pre aktuálne vybraté okno aplikácie. A prázdny panel je len panel, ktorý je prázdny, pretože hovorí Prázdny panel.
nastavenie
To je miesto, kde skutočné kúzlo sa stane potom, čo ste hotoví pridaním všetkých tých panelov a widgety, ktoré vaše srdce požadované. Je to v nastaveniach, v ktorých môžete tieto panely a miniaplikácie témať, aplikovať balíčky ikon, meniť farebné schémy, fonty, vzhľad okien a dokonca koľko tlačidiel a miesta, kde sa zobrazujú tlačidlá na okne.
Toto všetko je možné vylepšiť v sekcii Vzhľad Nastavenia. Napríklad, zvyčajne mám šesť vrchných ovládacích tlačidiel, ako vidíte na obrázku nižšie.

Zprava doľava, dovoľte mi, aby som udržal okno nad všetkým ostatným, držte ho pod všetkým ostatným, pripojte ho tak, aby bol viditeľný na všetkých desktopoch (virtuálne desktopy) a zvyčajné minimalizovanie, maximalizácia a zatvorenie.
Tlačidlá ovládania okien, vzhľad alebo motív okien aplikácií a samotných aplikácií môžu byť vylepšené v štýle aplikácie . Ikony, fonty a farby sú celkom samozrejmé, zatiaľ čo téma Pracovný priestor vám umožňuje zmeniť tému prvkov pracovnej plochy, ako sú panely, kontextové ponuky atď.
Existuje mnoho možností tu okrem prispôsobenia vzhľad a pocit hoci. Nebolo by možné pokryť každé nastavenie, aby ste si mohli prezrieť okolie.
Niekoľko vecí na zmenu
Aj keď nemôžeme diskutovať o každom a všetkom, čo môžete zmeniť v Nastaveniach, alebo popísať, ako by ste mali používať svoj KDE Plasma poháňaný Ubuntu Linux desktop, určite vám môžeme povedať niektoré veci, ktoré uľahčia život.
Povoliť emuláciu kliknutia myšou
Jedným z prvých nepríjemností, ktoré si všimnete, ak používate dotykový panel na prenosnom počítači, nefunguje ľavé tlačidlo. Ak má váš touchpad tlačidlá, tlačidlo pre ľavé kliknutie funguje, ale klepnutím na tlačidlo emulovať ľavé tlačidlo nie.

Toto je možné jednoducho opraviť v časti Nastavenia systému > Vstupné zariadenia > Dotykový panel povolením emulácie myši .
Konfigurácia pracovnej plochy
Jednou z možností, ktorú si môžete vybrať, keď kliknete pravým tlačidlom myši na pracovnú plochu, je Konfigurácia pracovnej plochy . To je dôležité, pretože ak používate KDE plazmu, človek musí predpokladať, že miluje prispôsobenie. A ak tak urobíte, budete meniť tapety často a to je jediné miesto, kde to môžete urobiť. Nanešťastie nie je možné kliknúť pravým tlačidlom myši na ľubovoľný obrázok a vybrať možnosť Nastaviť ako tapetu . Toľko pre prispôsobenie a flexibilitu.

Toto je tiež miesto, kde môžete zmeniť predvolený priečinok Umiestnenie, ktorý sa zobrazí na pracovnej ploche. Toto je trochu pokročilá funkcia, ktorú nenájdete na mnohých iných desktopoch ako plazma. Pracovná plocha môže zobraziť nielen obsah priečinka Pracovná plocha, ale aj priečinok Downloads alebo iný priečinok, ktorý chcete. Ľubovoľný priečinok, o ktorom sa domnievate, že pristupujete pravidelne, sa môže zobraziť priamo na pracovnej ploche, ako keby to bol priečinok pracovnej plochy.

Okrem toho môžete vylepšiť, čo sa stane, keď sa posúvate na pracovnej ploche, v strede kliknete, pravým tlačidlom myši alebo ľavým tlačidlom myši alebo kliknete na iné tlačidlá, ktoré myš môže mať. To možno vykonať v rámci akcií myši . V časti Ikony môžete zmeniť spôsob, akým sa ikony zobrazujú na pracovnej ploche a tiež je tu dostatok možností. Budete chcieť, aby sa ubezpečil, pozrite sa na Tweak, pretože to je miesto, kde môžete vypnúť otravné, a k ničomu desktop toolbox.
Skúste iný Launcher
V predvolenom nastavení sa dostanete docela leštený spúšťač aplikácií, ktorý vyzerá veľa ako Menu Štart vo Windows pred Windows 10. Môžete to zmeniť docela ľahko hoci.

Kliknite naň pravým tlačidlom myši a vyberte položku Alternatívy . Na ploche Plasma je už nainštalovaný aspoň jeden alternatívny spúšťač, ale môžete pridať viac doplnkov.
KRunner
Krunner bude váš najlepší kamarát, ak sa rozhodnete použiť plazmovú plochu. Obzvlášť platí, ak odstránite predvolený spúšťač aplikácií z pracovnej plochy. To môže vyhľadávať v celom počítači pre súbory, priečinky, aplikácie, otvorené karty, záložky, takmer čokoľvek. Môže dokonca priamo vyhľadávať aplikácie z aplikácie Discover, čo vám umožní ich rýchlu inštaláciu.
Krunner je ako reflektor na MacOS. Existujú aj iné alternatívy pre Ubuntu a Linux všeobecne, ale Krunner je vstavaný a funguje to skvele. Môže byť spustený stlačením kombinácie klávesov Alt + F2 alebo klávesov Alt + Space . Ak ste na pracovnej ploche, môžete dokonca len začať písať čokoľvek a Krunner sa bude javiť ako taký. Okrem obvyklého vyhľadávania môže tiež spúšťať príkazy a počítať, konvertovať atď.

Ak chcete napríklad zabiť aplikáciu, zadajte príkaz kill a potom názov a príkaz sa vykoná. Napíšte 56 * 45 * 2 a budete mať odpoveď.
Povoliť virtuálne desktopy
Virtuálne desktopy boli na Linuxe oveľa dlhšie ako Windows a sú vlastne veľmi neoddeliteľnou súčasťou. Po použití tejto funkcie je ťažké si predstaviť život bez nej. To platí len vtedy, ak ste niekto, kto má zaneprázdnený desktop. Niekto, kto má niekoľko okien otvorených počas práce a možno sa pobavíte naraz.
Plazma KDE uľahčuje prepnutie na rôzne virtuálne desktopy. V nastaveniach je to ešte jednoduchšie, ale necháme vás, aby ste tento kúsok preskúmali. To, čo vám ukážeme, je, ako povoliť virtuálne desktopy, pretože je štandardne vypnuté.

Ak to chcete urobiť, prejdite do časti Nastavenia systému > Správanie počítača > Virtuálne desktopy . Na pravej strane sa môžete rozhodnúť, koľko virtuálnych desktopov budete potrebovať a iné veci. Je to dobrý nápad udržať číslo malé, ako tri až štyri. Pretože nemôžete použiť viac ako to, ak sa naozaj nesnažíte.
Plazma štandardne zobrazí virtuálne desktopy v dolnom paneli nižšie. Widget, ktorý to robí na paneli, sa nazýva Pager a môže byť umiestnený kdekoľvek chcete.

Nakoniec vás nechám s týmto MacOS inšpirovaným nastavením KDE Plasma desktop. Len aby sme predviedli flexibilitu a prispôsobiteľnosť tohto úžasného prostredia Linuxu.