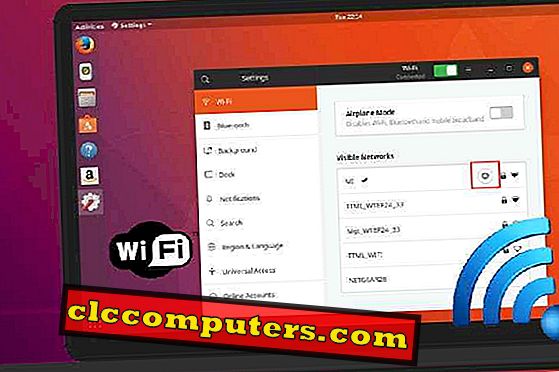Apple pridal novú funkciu s názvom Downtime na najnovšom softvéri iOS 12. A určite to pomôže mamičkám (vrátane mňa) zabrániť deťom v používaní telefónov pred spaním. Byť mama, viem, že je dôležité spať. A v týchto dňoch je pre rodičov veľmi ťažké oddeliť deti od obrazoviek miniaplikácií a každý deň ich spať.
Vďaka iOS Screen Time môžete teraz jednoducho nastaviť prestoje na zablokovanie prístupu k obľúbeným iOS aplikáciám vášho dieťaťa počas ich spania.
- Čo je to výpadok?
- Ako nastaviť výpadok na iOS?
- Ako pridať aplikácie iOS do výpadku? (Vždy povolené aplikácie)
- Čo sa stane s vaším iPhone počas výpadku?
- Ako predĺžiť výpadok na iPhone?
- Ako odstrániť aplikácie iOS z výpadku?
- Ako vypnúť výpadok?
Čo je to výpadok?
Doba výpadku je súčasťou obrazovky, funkcia iOS 12, ktorá umožňuje nastaviť čas pre váš iPhone. Čas na zdriemnutie? Áno. Počas tejto doby nemôžete otvoriť žiadnu aplikáciu pre systém iOS, okrem aplikácií v kategórii „ Vždy povolené “. V podstate je to funkcia, ktorá obmedzuje prístup k určitým aplikáciám, ktoré vás držia ďalej od obrazovky.
Samozrejme, môžete prispôsobiť kategóriu Vždy povolené, aby ste mali prístup k obľúbeným aplikáciám aj počas výpadkov. Na jednotlivých zariadeniach nie je potrebné nastaviť Downtime. Zaujímavé na tom je, že výpadok sa bude vzťahovať na všetky zariadenia, ktoré používajú iCloud pre čas obrazovky. iOS bude varovať s vyskakovacím oknom päť minút pred tým, než váš iPhone dosiahne prestoje.
Ako nastaviť výpadok na iOS?
Na rozdiel od aplikácií App Limits nie je možné prispôsobiť výpadky pomocou iOS 12.0. Akonáhle je nakonfigurovaný, bude dodržaný rovnaký časový harmonogram pre všetkých 7 dní v týždni. Napríklad, ak chcete zablokovať svoje aplikácie počas nočného času (napr. Od 20:00 do 22:00), nemôžete počas tohto časového intervalu počas celého týždňa pristupovať k aplikáciám. Začiatočné a koncové hodnoty plánu však môžete kedykoľvek zmeniť. Pre nastavenie Downtime os iPhone alebo iPad;

- Otvorte nastavenia iPhone.
- Ťuknite na položku Screen Time .
- Vyberte možnosť Prestoj zo zoznamu.
- Zapnite funkciu prepínača a zapnite funkciu prestojov. (Po zapnutí by ste mali na prepínači vidieť zelenú farbu).
- Teraz uvidíte na obrazovke dve polia, a to Start and End . Vyberte si čas začiatku a konca, aby ste naplánovali svoje prestoje.
- Ťuknutím na tlačidlo Screen Time (Čas obrazovky) umiestnené vľavo hore sa vrátite na predchádzajúcu obrazovku.
- Pozrite si text pod voľbou Doba výpadku. Zobrazuje časový harmonogram, ktorý ste nakonfigurovali v kroku 5.
- Klepnutím na tlačidlo Domov sa vrátite na domovskú obrazovku.

Čas odstávky môžete naplánovať kedykoľvek počas dňa. Väčšina ľudí by však mala záujem využiť túto funkciu buď v noci alebo počas pracovnej doby.
Či už je to iPad alebo iPhone, pokiaľ máte iOS 12, môžete presadiť tento výpadok na iOS zariadení pre deti.
Pozri tiež: iOS ScreenTime: Nastavte časové limity pre aplikácie na iPhone?
Ako pridať aplikácie iOS do výpadku?
V predvolenom nastavení spoločnosť Apple umožňuje používateľom pristupovať k určitým aplikáciám, ako je napríklad telefón, správy, Safari, Nastavenia, Peňaženka atď. Počas výpadkov. Okrem týchto aplikácií nemôžete počas výpadku pristupovať k žiadnej inej aplikácii iOS.
Ak potrebujete pristupovať k iným špeciálnym aplikáciám, ako sú aplikácie pre hudobné aplikácie alebo hodiny s hodinami, môžete ich pridať do kategórie Vždy povolené . Predpokladajme napríklad, že chcete pristupovať k službe Facebook a Gmail aj počas výpadkov. Pozrime sa;

- Na domovskej obrazovke klepnite na ikonu Nastavenia .
- Ťuknite na položku Screen Time .
- Vyberte možnosť Vždy povolené zo zoznamu.
- Pod názvom „ CHOOSE APPS “ kliknite na zelenú ikonu „ + “ umiestnenú v blízkosti loga Facebook .
- Facebook bol teraz presunutý do Povolených aplikácií . (Červená značka „ - “ sa nachádza v blízkosti loga Facebook na Povolených aplikáciách).
- Opakujte krok 4, aby ste presunuli službu Gmail na povolené aplikácie.
- Klepnutím na tlačidlo Domov sa vrátite na domovskú obrazovku.
Všetky aplikácie iOS (okrem služby Facebook, Gmail a predvolené aplikácie) budú zablokované počas plánovaného výpadku.
Čo sa stane s iPhone počas výpadku?
Pred nastavením plánu prestojov musíte pochopiť obmedzenia vášho iPhone počas daného časového intervalu.
- Počas výpadkov nedostanete žiadne upozornenia na aplikácie .
- Uskutočňovanie / prijímanie hovorov je povolené.
- Môžete odosielať / prijímať SMS správy za predpokladu, že ste neodstránili aplikáciu Správy zo zoznamu Vždy povolené.
- Nemôžete pristupovať k inej aplikácii okrem tých, ktoré sú v kategórii Vždy povolené a predvolené systémové aplikácie.
- Ikony všetkých blokovaných aplikácií budú sivé.
Predstavme si, že vaše odstávky začali. (Oznámenie vám bude doručené 5 minút pred časom začiatku vášho výpadku). Ak klepnete na tlačidlo Domov, vaša obrazovka bude vyzerať takto:

Vo vyššie uvedenom obrázku môžete pozorovať, že všetky blokované aplikácie boli sivé a ikona Presýpacích hodín sa zobrazuje v blízkosti názvov aplikácií. Aplikácie Gmail a Facebook sú viditeľné, pretože boli pridané do zoznamu Vždy povolené v našom príklade.
Ako predĺžiť výpadok na iPhone?
Ak sa pokúsite klepnúť na akúkoľvek zablokovanú aplikáciu (napr. YouTube ), aplikácia YouTube sa neotvorí. Namiesto toho sa na obrazovke iOS zobrazí správa „ Dosiahli ste limit na X “, kde X je názov aplikácie, ktorú používate. Pod správou budete mať text s názvom Ignorovať limit.

Ak klepnete na tento text, zobrazia sa nasledujúce možnosti:
- Pripomeňte mi za 15 minút (Pripomína vám po 15 minútach)
- Ignorovať limit pre dnešok (Vypnúť limit pre zvyšok dňa)
- Zrušiť (žiadna akcia)
A ak naozaj potrebujete použiť blokovanú aplikáciu, môžete si ju pripomenúť po 15 minútach (aplikácia bude odblokovaná na 15 minút), inak nemusíte robiť žiadnu akciu, ak chcete získať nejakú úľavu od obrazovky modulu gadget,
Ako odstrániť aplikácie iOS z výpadku?
Chcete zablokovať jednu alebo viac odblokovaných aplikácií? V našom príklade sme pridali Facebook a Gmail do zoznamu Povolené aplikácie. Predpokladajme, že by ste chceli zablokovať Facebook počas výpadku.

- Na domovskej obrazovke klepnite na ikonu Nastavenia .
- Ťuknite na položku Screen Time .
- Vyberte možnosť Vždy povolené zo zoznamu.
- Klepnite na ikonu „-“, ktorá sa nachádza v blízkosti loga Facebook.
- Na pravej strane uvidíte červené tlačidlo Odstrániť .
- Klepnite na tlačidlo Odstrániť
- Teraz môžete vidieť, že ikona Facebook už nie je k dispozícii v zozname Povolené aplikácie .
Ak chcete zablokovať akúkoľvek aplikáciu, ktorá bola predtým odblokovaná, môžete postupovať podľa vyššie uvedeného postupu.
Ako vypnúť výpadok?
Nechcete blokovať aplikácie počas víkendov / sviatkov? V predvolenom nastavení systém iOS neposkytuje žiadnu možnosť prispôsobiť plány prestojov na základe dňa v týždni. Môžete však manuálne vypnúť výpadky v ktorýkoľvek deň / čas, ktorý sa vám páči.

- Na domovskej obrazovke klepnite na ikonu Nastavenia .
- Ťuknite na položku Screen Time .
- Vyberte možnosť Prestoj zo zoznamu.
- Prepnutím polohy prepínača vypnete funkciu prestojov. (Na prepínači by ste už nemali vidieť zelenú farbu).
- Ťuknutím na tlačidlo Screen Time (Čas obrazovky) umiestnené vľavo hore sa vrátite na predchádzajúcu obrazovku.
- Pozrite si text pod voľbou Doba výpadku. Nezobrazuje žiadny časový plán.
- Klepnutím na tlačidlo Domov sa vrátite na domovskú obrazovku.
Vypnutie prestojov nevykonáva žiadne zmeny v zozname povolených aplikácií. Preto sa po zapnutí prestojov zablokujú tie isté aplikácie.
Môžu byť prestoje považované za funkciu rodičovskej kontroly? Áno, je. Pretože pomáha rodičom monitorovať a kontrolovať čas iOS svojich detí. Pre pracujúcich profesionálov sa môže použiť na zabránenie rozptýlenia počas dôležitých stretnutí. Ktokoľvek môže využiť túto funkciu, aby sa nejaký čas držal ďalej od svojich telefónov iPhone.