
Čas obrazovky, očakávaná funkcia rodičovskej kontroly iOS bola zavedená ako súčasť iOS 12 . Možno ste používali alebo počuli o obmedzení na iOS 11 alebo iných predchádzajúcich verziách.
Okrem nastavenia obmedzení vám funkcia Screen Time pomáha monitorovať, koľko času strávite vy a vaša rodina na zariadeniach so systémom iOS, ako je iPhone alebo iPad.
Poznámka editora: Používatelia systému Android majú od spoločnosti Google vyhradený nástroj na ovládanie zariadení so systémom Android. Ďalšie podrobnosti nájdete tu: Prepojenie Google Family Link: Kompletný sprievodca rodičovskou kontrolou v systéme Android.
obsah
1. Čo je čas obrazovky?
2. Ako používať čas obrazovky pre rodičovskú kontrolu?
3. Ako zapnúť čas obrazovky?
4. Ako nastaviť heslo pre čas obrazovky?
5. Ako nastaviť zdieľanie rodiny pre čas obrazovky?
6. Ako získať rodinné obrazovky Time Reports?
7. Ako nastaviť denné časové limity pre aplikácie iOS?
8. Ako blokovať konkrétne webové stránky na iPhone?
9. Ako obmedziť určité aplikácie iOS?
10. Ako nastaviť plán výpadku?
11. Ako obmedziť nákupy v aplikácii na iTunes / AppStore?
12. Ako vypnúť čas obrazovky?
13. Koľko obrazovky Čas je zdravý pre deti?
Čo je čas obrazovky?
Čas obrazovky poskytne podrobný prehľad o tom, ako každý deň používate svoj iPhone alebo iPad. Z prehľadu Čas obrazovky môžete jasne pochopiť, koľko času trávite na webových stránkach, hrách a ďalších aplikáciách iOS. Dokonca si môžete zistiť informácie, ako často, ako si vyzdvihnúť iPhone, počet oznámení prijatých na deň a viac. Jednoducho, môžete zvážiť Screen Time ako zdravotnú správu pre vaše použitie iOS .
Ako používať čas obrazovky pre rodičovskú kontrolu?
S iOS Screentime získate podrobné grafické znázornenie času, ktorý užívateľ strávi na zariadení. Čas, ktorý deti strávia na zariadeniach so systémom iOS, môžete obmedziť, ak viete, koľko času strávia hraním hier, sledovaním služby Netflix, služby YouTube atď.
V posledných rokoch sú deti tak závislé na elektronických zariadeniach a prístrojoch. Nakoniec to ovplyvní detský zrak a celkové zdravie. Ako rodič by ste mali mať nejakú kontrolu nad používaním vášho iOS zariadenia vášho dieťaťa. Funkcia Čas obrazovky dáva rodičom väčšiu kontrolu nad správaním správania sa smartfónu a času, ktorý strávia pred obrazovkami. Môžete obmedziť čas strávený svojimi deťmi na zariadeniach so systémom iOS.
Teraz sa pozrime, ako vám čas obrazovky pomôže monitorovať používanie zariadenia iOS a nastaviť limity a obmedzenia na základe tohto prehľadu.
Ako zapnúť čas obrazovky?
Najprv sa uistite, že ste aktualizovali svoj iPhone na iOS 12, nová funkcia ScreenTime je podporovaná z iOS12 a vyššie. Ak chcete aktivovať rodičovskú kontrolu v zariadení iOS vášho dieťaťa, postupujte podľa nižšie uvedených krokov;
- Na domovskej obrazovke prejdite na položku Nastavenia-> Čas obrazovky
- Ťuknite na tlačidlo s názvom Čas zapnutia obrazovky .
- Ťuknite na položku Pokračovať .
- Ďalšia obrazovka vás vyzve na výber jednej z možností Toto je My iPhone alebo Toto je iPhone môjho dieťaťa . Vyberte príslušnú možnosť.
- Ak vyberiete možnosť Toto je Môj iPhone, priamo vás zavedie do nastavení ScreenTime. V opačnom prípade sa zobrazia ďalšie obrazovky na konfiguráciu prestojov a limitov aplikácií. Ťuknutím na položku Nie teraz preskočíte tieto obrazovky. (Podrobnejšie sa o tom pozrieme v nasledujúcich častiach).
- Klepnite na Pokračovať a podľa pokynov na obrazovke nastavte Parent passcode.
- Stlačením tlačidla Domov na zariadení iPhone opustíte domovskú obrazovku.
Na dosiahnutie rodičovskej / rodinnej kontroly odporúčame pre všetky zariadenia aktualizovať na iOS 12 a podľa vyššie uvedeného postupu zapnúť ScreenTime pre viaceré zariadenia.
Ako nastaviť heslo pre čas obrazovky?
Ak ste už vo svojom iPhone povolili Obmedzenia (iOS 11 alebo predchádzajúce verzie), musíte zadať rovnaký kód obmedzenia pre Screen Screen. Len v prípade, že chcete samostatný bezpečnostný kód pre čas obrazovky, môžete vytvoriť nový prístupový kód.
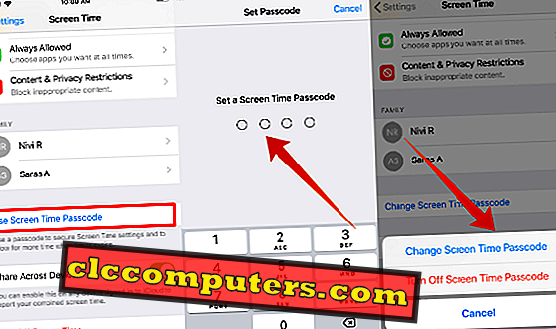
- Ťuknite na položku Nastavenia-> ScreenTime .
- Prejdite nadol a ťuknite na tlačidlo Use Screen Time Passcode .
- Na obrazovke sa zobrazí výzva na nastavenie 4-miestneho prístupového kódu .
- Znova zadajte prístupový kód (toto heslo si poznamenajte pre budúce použitie).
- Teraz môžete pozorovať, že názov tlačidla bol zmenený na Change ScreenTime Passcode . Túto možnosť môžete použiť, ak potrebujete zmeniť prístupový kód.
- Klepnutím na tlačidlo Domov sa vrátite na domovskú obrazovku.
To je nastaviť ScreenTime, keď idete s "To je môj telefón " možnosť voľby. Ak konfigurujete čas obrazovky na vašom detskom iPhone, môžete pri prechode na túto obrazovku už prejsť týmito krokmi. Ak nie, prejdime vyššie uvedenými krokmi.
Ako nastaviť zdieľanie rodiny pre čas obrazovky?
Ak chcete získať prehľady programu Family ScreenTime, musíte vytvoriť rodinnú skupinu a pridať do tejto skupiny všetky svoje deti / mládež. Potom môžete zobraziť ich denné / týždenné prehľady. Ak ste už vytvorili skupinu a pridali svojich rodinných príslušníkov, môžete túto časť preskočiť.
Predtým, ako budete pokračovať, uistite sa, že každý člen vašej rodinnej skupiny má svoje vlastné ID Apple. V opačnom prípade pre ne vytvorte jedinečné ID a môžete zobraziť podrobnosti na vytvorenie ID dieťaťa.
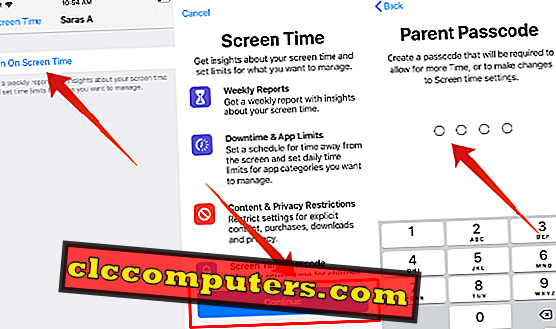
Potom by ste mali mať všetky deti / mládež do skupiny. Ak bývajú na inom mieste, môžete poslať pozvánku cez iMessage. Alebo stačí zadať prihlasovacie údaje. (Apple ID a heslo) na ich pridanie do skupiny.
Nakoniec skontrolujte, či je vo svojich zariadeniach povolená možnosť Zdieľanie času obrazovky, a to tak, že kontrolujete kroky na používanie funkcie Zdieľanie rodiny pre nástroj ScreenTime. Potom ich budete môcť zobraziť iba vy.
Ako získať rodinné obrazovky Time Reports?
Urobili ste všetky veci, ktoré sú potrebné na prístup k času obrazovky vašej rodiny. Teraz je čas pozrieť sa na správy v reálnom čase vašich detí / dospievajúcich. Pocit vzrušenia? Správny.
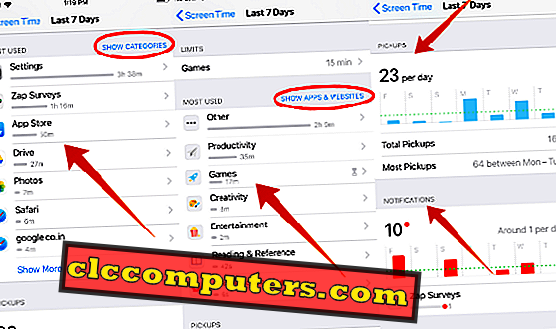
Ak chcete zobraziť denné / týždenné prehľady, postupujte podľa podrobných krokov uvedených v časti Ako získať prehľad ScreenTime. Určite by ste chceli vedieť, aký druh informácií bude k dispozícii na obrazovke Screen Time. Zrozumiteľné.
Správa o čase obrazovky vám presne ukáže, koľko času vaše deti strávili na aplikáciách na sociálnych médiách (Facebook, Twitter atď.), Hrách, zábavných programoch, webových stránkach a ďalších. Môžete dokonca získať úplný zoznam webových stránok, ktoré navštívia v jeden deň. Z tohto zoznamu môžete zistiť, či sledujú akýkoľvek irelevantný / nevhodný obsah. Navyše, môžete tiež zistiť aplikácie / webové stránky, ktoré sú najviac používané nimi. K dispozícii sú obe denné / týždenné správy. Môžete sa pozrieť na niektoré ukážky ScreenTime Reports.
Predstavme si, že ste zistili pár vecí z prehľadu obrazovky vášho dieťaťa:
„ Vaše dieťa strávilo 3 hodiny hraním hier ako Fortnite a sledovaním videí na YouTube. Tiež ste našli nejaké nové herné aplikácie nainštalované na zariadení bez vášho vedomia. Okrem toho prístroj používal 30 minút po spaní “.
Vďaka iOS 12 môžete ovládať vyššie uvedenú situáciu lepším spôsobom pomocou Screen Time. Ako? Nastavením denných časových limitov môžete skrátiť čas strávený vaším dieťaťom v kategórii zábava a hry. Môžete ich úplne zablokovať pri inštalácii alebo odstraňovaní aplikácií. Nastavte čas prestoja tesne pred spaním, aby nemohli pristupovať k žiadnym aplikáciám na svojom zariadení, kým idú spať.
Teraz sa pozrieme, ako nastaviť vyššie uvedené obmedzenia v nasledujúcich častiach.
Ako nastaviť denné časové limity pre aplikácie iOS?
Aj keď systém iOS neumožňuje nastaviť denné časové limity pre jednotlivé aplikácie, môžete obmedziť používanie určitej kategórie aplikácií. Môžete napríklad nastaviť limit jednej hodiny pre zábavu a 45 minút pre hry na vašom detskom zariadení.
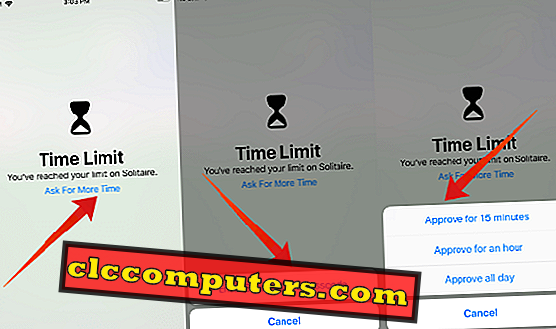
Počas víkendov by vaše deti radi trávili viac času hraním svojich obľúbených hier. Ako môžete nastaviť rôzny časový limit pre kategóriu aplikácií pre všetkých 7 dní v týždni, môžete dať o niečo viac času na dovolenku.
Po dosiahnutí denného časového limitu pre kategóriu aplikácie sa aplikácia automaticky zastaví a na obrazovke sa zobrazí upozornenie na časový limit. A ak potrebujete pokračovať v používaní aplikácie, potom musíte buď požiadať o predĺženie alebo vypnúť limity. Ak chcete nastaviť časové limity pre rôzne kategórie aplikácií, pozrite si časť Ako nastaviť časové limity pre aplikácie pre systém iOS.
Ako blokovať konkrétne webové stránky na iPhone?
iOS poskytuje tri typy obmedzení, a to neobmedzený prístup, obmedzenie obsahu pre dospelých a povolené webové stránky. Obsah pre dospelých môžete obmedziť výberom možnosti 2. Tretia možnosť je však najlepšia, pretože umožňuje iba webové stránky uvedené v zozname. Okrem predvoleného zoznamu môžete pridať svoj vlastný zoznam webových stránok, ktoré môžu byť povolené.

Či už vaše deti majú svoje vlastné zariadenie iOS alebo zdieľanie vášho iPhone, určite by ste chceli zablokovať prístup k určitým webovým stránkam. Správny? Napríklad nechcete, aby vaše deti / dospievajúci navštívili akúkoľvek webovú stránku týkajúcu sa obsahu pre dospelých, násilia a ďalších. Dokonca aj vy budete chcieť zablokovať im v návšteve návykových webových stránok.
Ako obmedziť niektoré aplikácie iOS?
Niekedy sa musíte uistiť, deti nie sú sťahovanie žiadne dospelých alebo datovania aplikácie. Apple vykonal dobrú prácu tým, že špecifikoval vekovú hranicu pre každú aplikáciu v obchode iTunes. Napríklad minimálny vek potrebný na pripojenie k službe Twitter a Facebook je 13 rokov. Ak je vaše dieťa mladšie, nemali by mať možnosť tieto aplikácie prevziať.
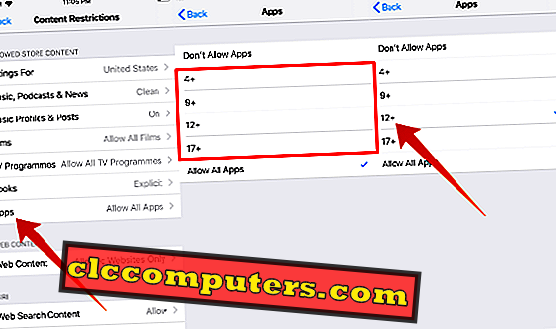
iOS podporuje štyri možnosti (4+, 9+, 12+, 17+) na obmedzenie aplikácií na základe veku. Môžete si vybrať ten príslušný podľa veku dieťaťa. Pozrite sa, ako obmedziť určité aplikácie na App Store.
Okrem aplikácií na iTunes / App Store môžete tiež zablokovať svoje deti v prístupe k vstavaným aplikáciám. Ak nechcete, aby vaše deti hrať s aplikáciami, ako je Wallet, FaceTime atď, potom môžete ľahko skryť aplikácie. A nebudú zobrazené na domovskej obrazovke.
Prečítajte si: Ako obmedziť určité aplikácie v zariadení iPhone
Ako nastaviť plán výpadku?
Spoločnosť Apple ponúka jednoduché riešenie, ako udržať rozvrh vašich detí pred spaním. Čo sa stane počas výpadku? Počas tohto obdobia bude mať zariadenie iba obmedzenú funkčnosť. Všetky aplikácie a funkcie systému iOS možno okrem správ a hovorov vypnúť.
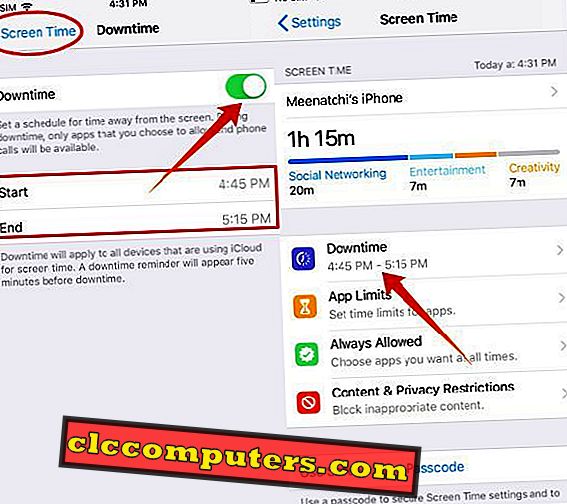
Sú vaše deti šmejdajú so svojimi iPhonmi počas ich spania? Potom, určite, budete naštvaný. Správny? Zrozumiteľné. Pretože si musíte odpočinúť na konci hektického dňa vo vašej kancelárii alebo doma. A nemôžete pokojne spať, ak sú vaše deti hore.
Ak chcete, aby sa vaše deti riadili správnym postupom pred spaním, nastavte si čas prestojov počas ich spania. Vzhľadom k tomu, že nemajú prístup k obľúbeným hrám / aplikáciám, počas spánku si môžete byť istí, že dostanete aspoň dostatok času spánku. Pre konfiguráciu prestojov si pozrite tu Nastaviť výpadok na iOS.
Ako obmedziť nákupy v aplikácii na iPhone?
Ako sa budete cítiť, ak vaše dieťa / dospievajúci zbaviť nejaké peniaze na hry na iTunes bez vášho vedomia? Určite sa nebudete cítiť dobre. Ako rodič by ste si mali byť vedomí všetkých stravovacích návykov vášho dieťaťa, kým sa nestanú dospelými. Môžete si nastaviť účet pre deti, aby ste si nemuseli kupovať čokoľvek z obchodu iOS Apps bez vášho súhlasu.
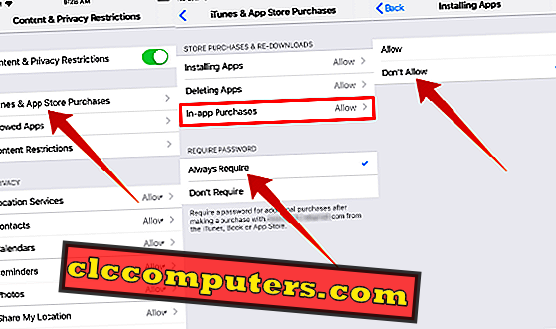
Môžete to jednoducho urobiť tak, že zablokujete nákupy v aplikácii pre vaše deti / tínedžerov. Ak chcete zablokovať nákupy v aplikácii v systéme iOS, pozrite sa sem. Ak chcete byť ešte prísnejší so svojimi deťmi, potom ich môžete obmedziť na inštaláciu / vymazanie akéhokoľvek typu aplikácií na zariadení so systémom iOS.
Ako vypnúť čas obrazovky?
Máte pocit, že čas obrazovky je naozaj otravný a chcete sa z neho dostať? Je to celkom jednoduché. Na domovskej obrazovke prejdite na položku Nastavenia-> Čas obrazovky a klepnite na položku Vypnúť čas obrazovky . Vaša aktivita už nebude hlásená a všetky nastavenia týkajúce sa obmedzení, limitov aplikácií a prestojov budú úplne odstránené.
Ak potrebujete zastaviť monitorovanie vášho detského zariadenia, prejdite na položku Nastavenia-> Čas obrazovky . Klepnite na meno vášho dieťaťa -> Vypnúť čas obrazovky a zadajte prístupový kód obrazovky. Bez prístupového kódu nemôžete vypnúť ScreenTime na vašom detskom zariadení.
Koľko času obrazovky je zdravé pre deti?
Na základe nedávneho príspevku na Forbes, ak sú deti vystavené viac ako 2 hodiny denne na obrazovkách (televízia, telefón, tablet atď.), Potom to zle ovplyvňuje ich kognitívne schopnosti. Nadmerné vystavenie elektronickým zariadeniam ovplyvní aj cyklus spánku vašich detí a zníži ich záujem o šport alebo iné fyzické aktivity. Pre lepšie zdravie, skúste obmedziť čas obrazovky vašich detí na pár hodín denne.
Dúfam, že táto príručka vám pomôže nastaviť rodičovskú kontrolu na zariadení iOS vášho dieťaťa. Máte ďalšie otázky týkajúce sa ScreenTime? Prosím, neváhajte sa podeliť o komentáre.













