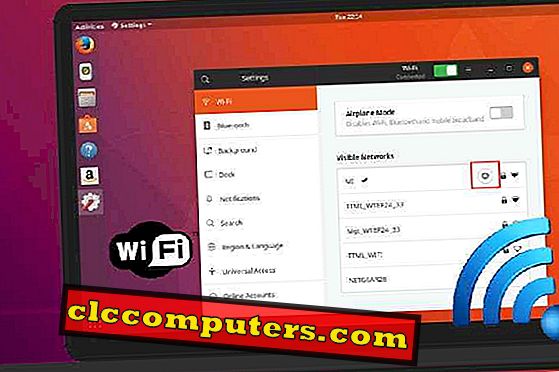Hlasové poznámky môžete prenášať z telefónu iPhone do počítača, aby sa permanentne ukladali hlasové poznámky na pevné disky počítača a externé záložné jednotky. Aj keď sa prepnete na nový iPhone alebo Android, musíte preniesť všetky hlasové poznámky z iPhone, aby boli tieto hlasové záznamy v bezpečí. Apple postavil tento iPhone Hlasové poznámky aplikácie veľmi jednoduché a ľahko nahrávať zvuk na iPhone vo formáte MP4. Tieto hlasové poznámky môžu byť kritickým právnym dokumentom na preukázanie prípadu alebo hudobného koncertu, ktorý ste predtým nahrali, alebo poznámku triedy alebo rozhovor, ktorý chcete poslať svojmu kolegovi. Bez ohľadu na to, tieto hlasové poznámky sú také vzácne a nemajú dovoliť stratiť ich. Ale ak chcete vymeniť svoj iPhone za nový model, alebo ak chcete tento zaznamenaný hlas presunúť na právne účely alebo niekoho poslať, potom potrebujete riešenie na prenos hlasových poznámok z iPhone do počítača.
Riešenia pre prenos hlasových poznámok z iPhone do PC
Existujú tri riešenia prenosu poznámok iPhone do počítača. Apple odporúča pripojiť váš iPhone k iTunes a synchronizovať hlasové poznámky s PC. Niekedy nebudete môcť vidieť hlasové poznámky, keď pripájate iPhone k iTunes a nebudete môcť prenášať poznámky medzi vaším iPhone a MAC alebo PC. Druhým riešením je použitie akéhokoľvek typu cloudových jednotiek, ako je Dropbox alebo Google drive, na prenos hlasových poznámok do počítača bez iTunes. K dispozícii je ďalšie riešenie, použite aplikáciu iPhone Explorer pre prenos súborov hlasových poznámok z iPhone do počítača bez synchronizácie. Spomenuli sme aplikáciu iPhone explorer pre Windows a MAC v predchádzajúcom článku, aby sme preskúmali súbory iPhone a používali iPhone ako externý pevný disk.
Prenos hlasových poznámok z iPhone do počítača (WiFi)
Tí, ktorí chcú prenášať hlasové poznámky z iPhone do počítača bez synchronizácie cez WiFi, existuje niekoľko riešení, ako je AirDrop (len pre používateľov počítačov Mac), jednotky Cloud (Dropbox alebo Disk Google), služby správ (iMessage alebo WhatsApp) a e-mail Prenos . Najstaršie verzie systému iOS podporovali odosielanie hlasových poznámok iPhone e-mailom. Teraz iOS 7 a vyššie verzie podporujú posielanie hlasových poznámok cez WiFi pomocou všetkých riešení.

Otvorte aplikáciu Hlasová poznámka vo svojom zariadení iPhone> Vyberte hlasovú poznámku, ktorú chcete odoslať> ťuknite na ikonu zdieľania> Vybrať schránku alebo e-mail. Uvidíte možnosti pre Email alebo iMessage poznámky. Ak je hlasová poznámka príliš veľká, nebudete ju môcť odoslať a lepšou možnosťou je použitie služby Cloud Drive alebo e-mailu. Pre majiteľov Mac môžete použiť AirDrop priamo na spojenie medzi iPhone a Mac na prenos poznámok namiesto použitia jednotky cloud alebo e-mailu.
Prenos hlasových poznámok z iPhone do PC pomocou iTunes.
Spoločnosť Apple odporúča na prenos hlasových poznámok do počítača používať iTunes. Predtým, ako budete pokračovať, musíte si prevziať iTunes a nainštalovať na Windows alebo Mac. Po nainštalovaní iTunes na PC pripojte svoj iPhone alebo iPad k počítaču, ktorý už nainštaloval iTunes pomocou dátového kábla. Otvorí sa aplikácia iTunes a zobrazí výzvu na synchronizáciu zariadenia s počítačom. Musíte byť opatrní s pop-up varovania s iTunes, môže to spôsobiť vymazanie celého telefónu dáta a synchronizáciu z počítača.

Teraz kliknite ľavým tlačidlom myši na váš hudobný priečinok iTunes a skontrolujte hlasové poznámky, ktoré si môžete vybrať na ľavom bočnom paneli okna iTunes. Ak nie, vo vyhľadávacom poli vpravo hore zadajte „Hlasové poznámky“. Mali by ste byť schopní vidieť všetky vaše hlasové poznámky pre iPhone, zvýrazniť tie, ktoré chcete kopírovať. Kliknite pravým tlačidlom myši na požadovanú hlasovú poznámku a vyberte položku Pridať do zoznamu skladieb. Nakoniec vyberte zoznam skladieb, do ktorého chcete pridať iPhone a odpojte ho od počítača. Nevýhodou tohto riešenia, budete musieť spoliehať na kábel blesku pre pripojenie iPhone k počítaču.
Prenos hlasových poznámok pomocou aplikácie iPhone Explore App
Toto riešenie je určené pre používateľov, ktorí by chceli preniesť hlasové poznámky z iPhonu do počítača na závislé aplikácie. Riešením je závisieť na aplikácii iPhone Explore, aby preskúmala svoj priečinok iPhone a kopírovala alebo presúvala hlasové poznámky priamo z vášho iPhone. iFunBox je aplikácia umožňuje spravovať súbory na iDevice bez jailbreaking zariadenia. Môžete vidieť priečinky a súbory vo vašom iPhone jednoduchým pripojením zariadenia s káblom k počítaču. Okrem týchto, iFunBox bude organizovať a ukázať vám aplikácie, knihy, fotografie v stromovej štruktúre.

Môžete importovať a exportovať skladby, videá, fotografie a vyzváňacie tóny pomocou rýchleho panela nástrojov iFunBox. Keď pripojíte svoj iPhone alebo tablet, budete môcť vidieť “Hlasové poznámky” na ľavom bočnom paneli. Kliknite na hlasové poznámky, ktoré požadujete, alebo na všetky z nich a kliknite na ikonu „Kopírovať do počítača Mac“, aby sa tieto súbory z iDevice dostali do počítača. Macgo iPhone Explorer je ďalšia bezplatná aplikácia, ktorá sa môže pokúsiť preskúmať váš iPhone a spravovať súbory a hlasové poznámky.
Nahrávanie hlasových poznámok na serveri Cloud s aplikáciou iOS Apps
Existujú situácie, ako sú poznámky k triedam alebo reč, ktoré chcete priamo nahrávať a prenášať automaticky do počítača bez toho, aby vykonávali akúkoľvek manuálnu prácu. Existujú špecializované aplikácie iOS na nahrávanie hlasových poznámok na iPhone a prenos do aplikácie Cloud priamo pomocou týchto aplikácií. Tieto aplikácie sú schopné automaticky odosielať vaše hlasové poznámky na ľubovoľný disk typu cloud po zastavení nahrávania. Aplikácie sme podrobne zaznamenali, aby sme mohli nahrávať hlasové poznámky iOS priamo do Dropbox alebo iných cloudových jednotiek pomocou špeciálnych aplikácií
Pri zvážení jednoduchosti a rizikového faktora pre stratu údajov odporúčame použiť prvú metódu pomocou aplikácie File Explore Applications. To je jednoduché nastavenie, menšie riziko pri zvažovaní a synchronizáciu s iTunes.