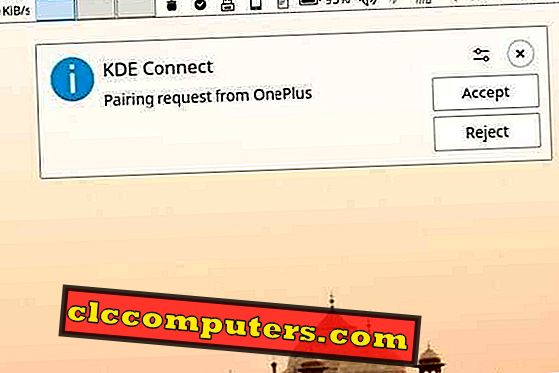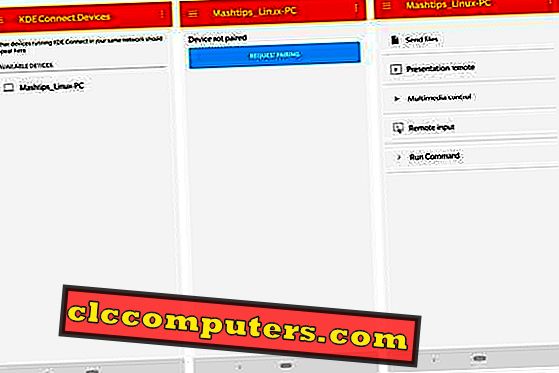Ekosystém Apple umožňuje zariadeniam iOS a Mac bezproblémovo sa navzájom integrovať. Môžete napríklad napísať niekoho z vášho iPhone pomocou počítača Mac alebo iPad. Skočiť zo stien okolo "Apple je murovaná záhrada" a zistíte, že veci sú trochu rozpadnuté.
Máte Android telefón, Windows PC alebo Linux PC, a oni jednoducho odmietajú spolupracovať. Nie, ak viete, ako ich urobiť. Operačné systémy Linux Linux ako Ubuntu sú rovnako otvorené ako Android. To umožnilo vývojárom prísť s brilantnými spôsobmi na synchronizáciu zariadenia so systémom Android s počítačom s operačným systémom Linux. Najobľúbenejšie a možno najlepšie z nich je KDE Connect.
Čo je pripojenie KDE?
KDE Connect je most medzi smartfónom Android, tabletom alebo zariadením 2 v 1 a počítačom so systémom Linux. Podľa komunitnej wiki KDE Connect „umožňuje všetkým vašim zariadeniam komunikovať medzi sebou.“ KDE Connect „implementuje zabezpečený komunikačný protokol po sieti a umožňuje každému vývojárovi vytvárať nadstavby pluginov“. pre pracovnú plochu KDE Plasma a preto má veľa závislostí súvisiacich s KDE plazmou. Tieto závislosti bude potrebné nainštalovať, ak používate iné prostredie pracovnej plochy, ktoré môže zaberať viac miesta.
Kým aplikácia môže pracovať na akomkoľvek prostredí, indikátor KDE Connect je oficiálne dostupný iba na ploche KDE Plasma. Niektorým devs sa podarilo port KDE pripojiť aj na pracovnú plochu GNOME.
Funkcie pripojenia KDE
Počas posledných niekoľkých aktualizácií systému Windows 10 sa spoločnosť Microsoft pokúšala preklenúť priepasť medzi zariadeniami so systémom Android a počítačmi so systémom Windows. Spoločnosť s viacerými miliónmi dolárov to zvažovala až potom, čo zlyhala s Windows Phone. Na druhej strane KDE Connect to robí už niekoľko rokov. Tento jednoduchý nástroj nielenže dokáže na svojom počítači zobraziť upozornenia v systéme Android, ale aj zvoniť, aby ste mohli ľahko nájsť svoj telefón.

Môže vám ukázať aktuálny stav batérie vášho telefónu, tj percentuálny podiel batérie a to, či sa nabíja alebo vybíja. KDE Connect tiež synchronizuje schránku medzi PC a Androidom (Mind = Blown). A to bolo všetko, čo sa deje na vašom PC. Umožňuje tiež odosielanie upozornení z počítača do telefónu. Poďme vám súbory z telefónu, bezdrôtovo, poďme ovládať prehrávanie médií v počítači a dokonca vám umožní používať telefón na diaľkové ovládanie počítača.
Tu je oficiálny zoznam funkcií podľa komunitnej wiki KDE Connect.
- Prijímajte upozornenia na svojom počítači a odpovedajte na správy
- Ovládajte hudbu zo svojho počítača na ploche
- Použite svoj telefón ako diaľkové ovládanie pre vašu pracovnú plochu
- Spustite prednastavené príkazy na vašom PC z pripojených zariadení. Viac informácií nájdete v zozname príkladov príkazov.
- Skontrolujte úroveň batérie svojho telefónu na pracovnej ploche
- Zvonenie telefónu vám pomôže nájsť ho
- Zdieľajte súbory a prepojenia medzi zariadeniami
- Prehliadajte svoj telefón z pracovnej plochy
- Ovládajte hlasitosť pracovnej plochy z telefónu
Ako nainštalovať KDE Connect
Pre používateľov desktopu KDE Plasma by aplikácia už mala byť predinštalovaná v ich systéme bez ohľadu na distribúciu Linuxu. V prípade, že nie je, alebo ak používate iné desktopové prostredie, pripojenie KDE sa dá jednoducho nainštalovať pomocou nižšie uvedených príkazov. Ak však používate pracovnú plochu GNOME, možno budete chcieť preskočiť inštalačnú časť a prejsť nadol na časť, kde diskutujeme o GSConnect.
ubuntu
sudo apt install kdeconnect
Debian
sudo apt-get install kdeconnect
Arch Linux
sudo pacman -S kdeconnect
fedora
sudo dnf install kdeconnect
openSUSE
sudo zypper install kdeconnect
Aplikácia KDE Connect Android
Most má dva konce a logicky tak KDE Connect tiež robí. To nie je zázračne vytiahnuť dáta z vášho zariadenia so systémom Android, ale používa na to Android aplikácie. Aplikácia KDE Connect Android sa nachádza v Obchode Google Play. Je to zadarmo nainštalovať a používať ako väčšina Linux súvisiace softvér. Aplikácia je ľahko ovládateľná a má iba 4, 2 MB. Na to, aby kúzlo fungovalo, budete potrebovať vaše zariadenie Android aj vaše zariadenia Linux, ktoré budú pripojené k rovnakej sieti Wi-Fi.
Ako používať KDE Pripojte sa k Sync Android Device na Linux PC
- Po nainštalovaní aplikácie KDE Connect na vašom zariadení so systémom Android ju spustite.
- Teraz by ste mali mať možnosť vidieť svoj počítač Linux v sekcii DOSTUPNÉ PRÍSTROJE .
- Vyberte svoj počítač a potom klepnite na tlačidlo REQUEST PAIRING .
- Potom by ste mali na obrazovke počítača vidieť oznámenie podobné tomu, ktoré je zobrazené nižšie. Ak sa chcete pripojiť k zariadeniu so systémom Android, kliknite na tlačidlo Prijať .
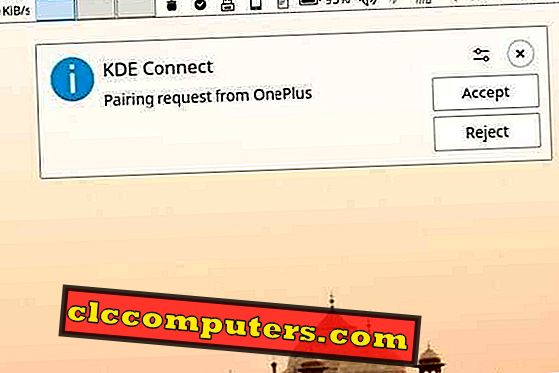
- V aplikácii pre systém Android by ste teraz mali mať možnosť zobraziť akcie, ktoré môžete vykonať. Akcie ako synchronizácia upozornení, hovorov, správ atď. Vyžadujú, aby ste aplikácii udelili dodatočné povolenia.
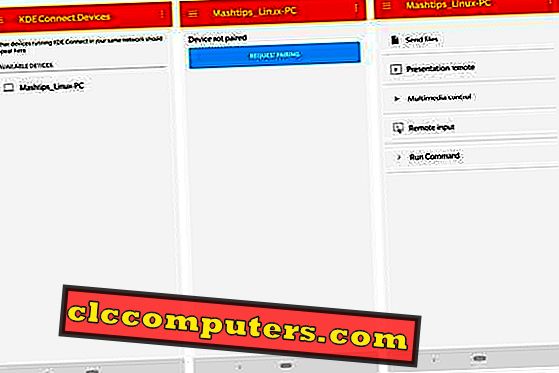
KDE Pripojenie na iných desktopoch
Desktopy s podporou indikátorov aplikácií: Unity, Budgie, Cinnamon, LXDE, Pantheon atď.
Pred Ubuntu 17.10 Artful Aardvark bol prednastavený desktop shell na Ubuntu predtým Unity desktop. KDE pripojenie neoficiálne podporuje cez indikátor Unity vďaka popularite Ubuntu. Ubuntu repozitáre obsahujú staršiu verziu tohto indikátora, ale možno je lepšie získať najnovšiu verziu. Na to budete musieť pridať PPA. Postupujte podľa pokynov v termináli a postupujte podľa pokynov na obrazovke.
sudo add-apt-repository ppa: webupd8team / indicator-kdeconnect sudo apt update sudo apt install kdeconnect indicator-kdeconnect
Na to, aby tieto indikátory fungovali, je stále potrebné pripojenie KDE.
KDE Pripojenie na GNOME: GSConnect
GNOME je jedným z najpopulárnejších desktopových prostredí v Linuxe. Vďaka tomu, že Ubuntu používa GNOME ako predvolenú pracovnú plochu od verzie Ubuntu 17.10, sa popularita zvýšila. Nie je preto prekvapujúce, že bolo vyvinuté úsilie priniesť úžasnú funkcionalitu KDE Connect na pracovnú plochu GNOME. Niektorí používatelia rozpoznajú názov MConnect, čo je rozšírenie GNOME Shell, ktoré pridáva indikátor pripojenia KDE na vrchný panel GNOME.
GSConnect je ďalším podobným rozšírením s podobnými cieľmi, ale veľmi odlišnou implementáciou. Kde MConnect vyžadoval, aby aplikácia KDE Connect správne fungovala, a teda všetky jej závislosti, GSConnect nevyžaduje žiadnu, je to plnohodnotná aplikácia sama o sebe a umožňuje konfigurovať všetky nastavenia pripojenia KDE z vlastného konfiguračného modulu. To znamená, že užívatelia nemusia inštalovať žiadne závislosti súvisiace s KDE. GSConnect je skutočný port pripojenia KDE pre pracovnú plochu GNOME.
Integruje sa omnoho lepšie aj s pracovnou plochou a umožňuje používateľom priamo odpovedať na SMS správy a upozornenia v systéme Android z aplikácií, ako je napríklad WhatsApp, Telegram atď.

Ako nainštalovať a používať GSConnect
Keďže GSConnect je rozšírením, dá sa jednoducho nainštalovať z webovej stránky rozšírení GNOME. Na stránke rozšírenia zapnite prepínač a nainštalujte ho. Po inštalácii môžete po inštalácii kliknúť na tlačidlo Nastavenia vedľa prepínača, aby ste sa dostali do konfiguračného modulu.

Prípadne k nej máte prístup aj kliknutím na položku Mobilné nastavenia v systémovej ponuke. V konfiguračnom module môžete zmeniť takmer každý jeho aspekt, rovnako ako v pôvodnom nastavení KDE Connect.

KDE Connect aj GSConnect fungujú úplne bezchybne. Uistite sa, že nepoužívate KDE Plasma Desktop ani pracovnú plochu GNOME spolu s KDE Connect a GSConnect na tom istom počítači. Nie je to obrovský problém, ale kedykoľvek sa prihlásite do GNOME, GSConnect zobrazí chybu. To vás prevedie opravou, ale budete to musieť robiť zakaždým, a to môže byť nepríjemné.