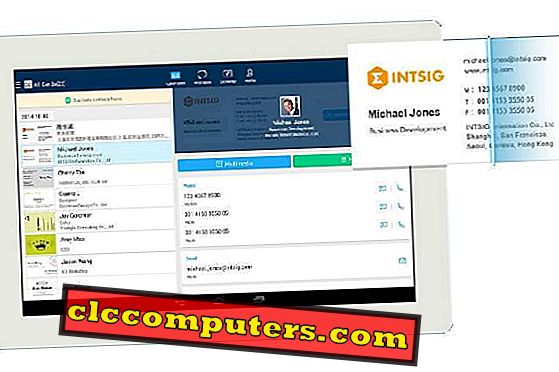Funkcia časovej osi v systéme Windows 10 vám umožňuje rýchlo obnoviť predchádzajúce úlohy v rámci platforiem. Posledná aktualizácia systému Windows 10 umožňuje zobraziť vaše predchádzajúce aktivity v chronologicky usporiadaných kartách . Tlačidlo zobrazenia úloh implementované na paneli úloh vám poskytne plnú aktivitu a pokračuje tam, kde ste prestali.
Čo odlišuje funkciu Windows 10 Timeline okrem ostatných je, že to nie je len nedávna história. V skutočnosti môžete pracovať na rovnakom materiáli, ktorý ste predtým navštevovali v presnej aplikácii samotnej. Najzaujímavejšie je, že to môže byť z akéhokoľvek, iOS alebo Android do vášho PC. Znie to celkom elegantne, nie!
Teraz sa pozrime, ako nastaviť funkciu časovej osi v systéme Windows 10 a nastavenia časovej osi v systéme Windows 10.
Nastavenie časovej osi systému Windows 10
Nastavenie pre Windows 10 Timeline je celkom jednoduché. Na nastavenie funkcie Windows 10 Timeline na počítači sú potrebné iba dve povolenia operačného systému. To zahŕňa schopnosť zhromažďovať informácie o aktivitách a filtrovať aktivity z každého účtu. Ak chcete povoliť časovú os v systéme Windows 10, prejdite na položku Nastavenia> Súkromie> História aktivít.

Teraz v časti Filtrovať aktivity z účtov prepnite na aktiváciu aktivít časovej osi pre každý účet spoločnosti Microsoft. Ak chcete pokračovať ďalej, prepnite a povolte, aby systém Windows zhromažďoval moje aktivity .
Použitie funkcie časovej osi v systéme Windows 10
Funkcia Windows 10 Timeline je vítaným doplnkom operačného systému pre používateľov systému Windows 10. Preto, ak chcete vedieť, ako sa očakávalo čakanie, musíte to urobiť z prvej ruky sami. Funkcia Časová os je k dispozícii v systéme Windows 10 pomocou tlačidla Zobrazenie úloh na paneli úloh. Pokračujte a kliknite na položku Zobrazenie úloh, aby ste zobrazili predchádzajúce aktivity systému Windows v chronologicky usporiadaných kartách. Toto však nie je jediný spôsob, ako používať funkciu časovej osi najviac.

Štandardne je časová os zoradená podľa predchádzajúceho časového obdobia aktivít, ktoré používateľ navštevuje. Na prezeranie snímok predchádzajúcich akcií sa použije anotovaný posuvník . Okrem toho môžeme kliknúť na možnosť Zobraziť všetky aktivity a zobraziť aktivity, ktoré sú zoskupené podľa konkrétnych hodín používania. K predchádzajúcemu zobrazeniu sa môžete kedykoľvek vrátiť a vrátiť sa k predchádzajúcemu zobrazeniu kliknutím na indikátory Zobrazovať iba top aktivity vedľa dňa.
Windows 10 Timeline Search
Po určitom čase používania zariadenia budete môcť zobraziť časovú os pomocou funkcie Zobrazenie úloh, ktorá zobrazuje celú históriu práce, ktorú ste vykonali.

Teraz zadajte názov webovej stránky, ktorú ste navštívili, alebo súbor, ktorý ste naposledy použili v poli Zadávanie textu vyhľadávania . Tým sa spustí karta Časová os, ktorá zobrazuje webovú lokalitu alebo priečinok, ktorý ste naposledy použili.
Windows 10 Timeline Activity Cards
Funkcia časovej osi v systéme Windows 10 umožňuje úspešne riešiť viaceré scenáre použitia. Patria medzi ne funkcie, ako je otvorenie webovej stránky, ktorá má obrázky pomocou Edge. Môžete si vyskúšať prehliadku fotografií alebo videí a dokonca môžete spustiť webovú aplikáciu .

Pre každú z vyššie uvedených aktivít by ste mali vidieť kartu časovej osi. Kliknite pravým tlačidlom myši na niektorú z kariet a vyberte príslušné príkazy. Príkazy zahŕňajú otvorenie a odstránenie udalosti a vymazanie všetkých činností z tejto časovej osi.
Zakázať funkciu časovej osi v systéme Windows 10
Ak nechcete používať funkciu časovej osi systému Windows, môžete zakázať funkciu Časová os, aby systém Windows nezhromažďoval vaše aktivity na účely ochrany osobných údajov. Prejdite na položku Nastavenia> Súkromie> História aktivít. Teraz v časti Filtrovať aktivity z účtov prepnite na vypnutie aktivít časovej osi pre každý účet spoločnosti Microsoft, ktorý chcete vypnúť, prepnite tlačidlo, ktoré umožní systému Windows zhromažďovať moje aktivity na jeho vypnutie.

V časti Vymazať históriu aktivít kliknite na položku Spravovať informácie o svojej aktivite pre všetky účty vo voľbe mrak . Kliknite na tlačidlo Vymazať a potvrďte výzvu na vymazanie všetkých predtým zhromaždených údajov.
Časová os systému Windows 10 v režime viacerých zobrazení a v režime Tablet
Okrem toho, funkcia časovej osi môže byť použitá ako rozsiahla funkcia prístupnosti aj v najnovšej aktualizácii Windows 10. Keď je Pripojené k viacerým displejom, monitor, odkiaľ ste otvorili zobrazenie Úlohy, zobrazuje vašu časovú os. Na druhom monitore sa zobrazia bežné aplikácie, ktoré sú aktuálne spustené v počítači. Aktivity rozloženia časovej osi sú v prípade vytvárania sekundárnej virtuálnej pracovnej plochy veľmi spoľahlivé. Otvorte panel úloh a kliknite na tlačidlo Zobrazenie úloh, ktoré sa nachádza v pravej časti tlačidla Štart. To isté platí pre ďalšie nastavenie režimu Tablet. Ak to chcete urobiť, povoľte režim Tablet na podporovanom zariadení Tablet a otvorte časovú os.
Funkcia Microsoft Sets alebo Tabbed Apps
Každá najnovšia aktualizácia systému Windows 10 prináša užívateľom nové vzrušujúce funkcie. Funkcia Časová os je v súčasnosti najhorúcejšou témou podľa tohto trendu. Skoršie nastavený byť prepustený s aktualizáciou Windows 10 Fall tvorcovia, časová os sa valí na zasvätených stavia v súčasnosti. Windows 10 Timeline bude vydaná v nadchádzajúcej hlavnej aktualizácii.
Rovnako ako u všetkých ostatných významných aktualizácií systému Windows 10, funkcie sa neustále vylepšujú a vyvíjajú. Najpozoruhodnejšie rozšírenie časovej osi k pripravovanej aktualizácii je funkcia s názvom Sety. To prináša prehliadač Tab ako zoskupenie aplikácií alebo aktivít, na ktorých pracujete súčasne.
Funkcia Windows 10 Timeline prichádza na začiatku aktualizácie verzie 2018. Táto funkcia tiež umožňuje používateľom dokončiť svoje úlohy z multiplatformových zariadení, ako sú Android a iOS. V skutočnosti je to veľká výhoda a vítaný prírastok pre všetkých tých, ktorí majú s týmito zariadeniami. Najnovšia integrácia Cortany umožní sprístupnenie funkcie časovej osi PC z vášho smartfónu v budúcnosti. Tak to je o tom. Ak chcete, aby sme pokryli všetky nové funkcie, ktoré by vás mohli zaujímať, zanechajte prosím komentár. Získajte viac informácií o najnovších aktualizáciách.