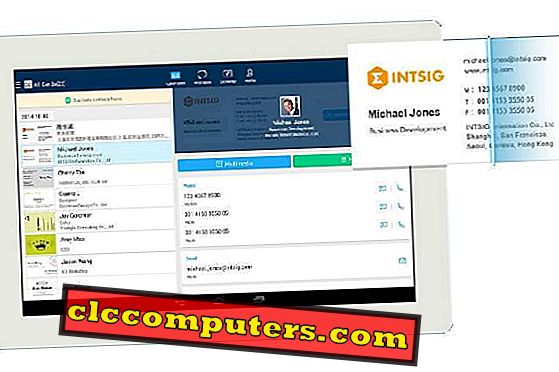Prepnuté z Androidu na iPhone, aby sa nedávno stalo? Bez ohľadu na to, koľko sa vám páči pomocou telefónu, budete s najväčšou pravdepodobnosťou začať nenávidieť Siri hneď bat. Iste, Siri je dôvod, prečo dnes máme toľko hlasových asistentov, ale konkurencia v posledných rokoch určite dohnala a Apple teraz zaostáva v závode, ktorý začal v roku 2011 s iPhone 4S.
Teraz, Google Assistant, Amazon Alexa, a dokonca aj Samsung Bixby prináša oveľa viac funkcií a funkcií na stôl a pomerne, Siri pokrok bol pomerne pomalý prinajmenšom. Ak ste doteraz používali smartfón so systémom Android, v skutočnosti nemusím pokračovať a vysvetliť, aká dobrá je aplikácia Google Assistant. Ak ste očakávali podobnú úroveň skúseností na vašom novom iPhone, verte mi, budete určite sklamaní.
Nie, nehovorím, že Siri nestojí za váš čas vôbec, ale kvôli podivným obmedzeniam spoločnosti Apple na systéme iOS sú jeho funkcie pomerne obmedzené, najmä v porovnaní so službou Google Assistant na akomkoľvek smartfóne so systémom Android. No, vďaka Google, môžu užívatelia iPhone tiež využiť Google Assistant miesto Siri pre výkon zabil rôznych funkcií. Takže, ak si myslíte, že Siri pre vás nerobí strih, je načase nastaviť a prispôsobiť nástroj Google Assistant vo vašom iPhone. Postup, ako to urobiť:
Nastavenie aplikácie Google Assistant v zariadení iPhone
Aplikácia Google Assistant je k dispozícii ako samostatná aplikácia pre všetky zariadenia so systémom iOS, čo znamená, že ju môžete okrem zariadenia iPhone nainštalovať aj do zariadenia iPad a iPod touch. Sotva to trvá niekoľko minút, kým sa všetko nastaví. Poďme sa teda pozrieť na to, ako získať pomocníka Google v zariadení iPhone:
Najprv si stiahnite a nainštalujte asistenta z Apple App Store. Po dokončení musíme nakonfigurovať Asistenta Google, aby sme sa uistili, že k nemu máme prístup čo najrýchlejšie, a preto musíme pridať miniaplikáciu Asistent. S týmto doplnkom budete môcť pristupovať k službe Google Assistant aj z uzamknutej obrazovky.
Ak to chcete urobiť, jednoducho prejdite doprava z domovskej obrazovky alebo obrazovky uzamknutia a prejdite na sekciu widgety. Prejdite nadol až na koniec a klepnite na „Upraviť“ . Teraz prejdite trochu nadol, kým nenájdete miniaplikáciu Pomocníka Google a klepnite na ikonu „+“ .

Po dokončení kliknite na položku Hotovo a pridajte miniaplikáciu Asistenta do sekcie miniaplikácií. Odteraz môžete jednoducho pristupovať k osobnému asistentovi hlasu Google pomocou jediného ťuknutia na miniaplikáciu, aj keď ste stále v uzamknutej obrazovke.

Teraz, keď ste úspešne nastavili osobného asistenta hlasu Google na vašom iPhone, pozrime sa, ako ho správne prispôsobiť.
Prispôsobenie aplikácie Google Assistant v zariadení iPhone
Predtým, ako môžete vo svojom telefóne iPhone uvoľniť skutočný potenciál aplikácie Google Assistant, je potrebné vykonať množstvo úprav. V ponuke je veľa možností prispôsobenia a ak nemáte predstavu, ako sa s nastaveniami obchádzať, postupujte podľa nižšie uvedených krokov:
Ak chcete spustiť prispôsobenie aplikácie Google Assistant, musíte prejsť na položku Nastavenia aplikácie. Jednoducho to urobíte ťuknutím na ikonu umiestnenú v pravom hornom rohu obrazovky a potom ťuknutím na ikonu s tromi bodkami . Teraz klepnite na Nastavenia a zobrazí sa celý rad možností prispôsobenia.

Začnime najprv s Platbami. Ak chcete pridať svoju kreditnú alebo debetnú kartu, môžete klepnutím na možnosť Platby povoliť službe Google Assistant dokončiť nákupy. Funkcia je teraz k dispozícii iba v prípade, že žijete v Spojených štátoch.

Ďalej umožňuje prejsť na sekciu Zariadenia. V nastaveniach aplikácie Google Assistant klepnite na možnosť iPhone a prispôsobte svoje možnosti pre Kontakty, Upozornenia a Históriu polohy. Ak napríklad povolíte funkciu Kontakty, pošleme vám kontakty na iPhone na servery spoločnosti Google a pomocou tohto nástroja môžete volať, telefonovať a robiť oveľa viac.

Okrem možností prispôsobenia, ktoré sme doteraz videli, vám Asistent poskytuje aj niektoré intuitívne služby, ktoré je možné úplne prispôsobiť podľa vašej vôle. Začneme so službou Hudba . Ak chcete toto prispôsobiť, jednoducho ťuknite na položku Hudba a budete mať možnosť vybrať si medzi službou Hudba Google Play, službou Spotify alebo Apple Music, ktoré potom môže aplikácia Google Assistant použiť na prehrávanie skladieb na základe požiadavky používateľa.

Presunieme sa k ďalšej možnosti v časti Služby, máme kontrolu domov . To v podstate umožňuje pridať viac inteligentných zariadení, ako sú tie, ktoré používate na vytvorenie vlastného inteligentného domova. Pomocou tejto funkcie ich budete môcť ovládať pomocou hlasových príkazov. Ak chcete pridať inteligentné zariadenie, zamierte do sekcie „Home control“ a klepnite na ikonu „+“ v pravom dolnom rohu obrazovky.

Vedeli ste, že služba Google Assistant vám môže prečítať najnovšie správy len pomocou jednoduchého hlasového príkazu? Ak chcete konfigurovať túto funkciu, ťuknite na položku „Novinky“ v časti Nastavenia a budete môcť pridať alebo odstrániť vlastné zdroje správ. Akonáhle nastavíte túto funkciu správne, môžete jednoducho povedať „Počúvajte správy“, aby vám asistent prečítal všetky novinky len zo zdrojov, ktoré ste si vybrali.

Toto je jedna z mojich obľúbených funkcií, ktorú Google Assistant ponúka. Hlasový asistent je schopný čítať počasie, vašu dochádzku, dôležité udalosti vo vašom dni a oveľa viac. Ak chcete konfigurovať túto funkciu, klepnite na „Môj deň“ v Nastaveniach a budete môcť vybrať / zrušiť výber možností, ako je počasie, dochádzka do práce, nasledujúca schôdza, pripomienky a novinky, ktoré sú prinajmenšom pôsobivé.,

Ďalšia možnosť v nastaveniach asistenta je Skratky . Môžete úplne prispôsobiť toto podľa vašej vôle. Aplikácia Asistent vám umožňuje pridať skratku hlasového príkazu na vykonávanie rôznych úloh. Keď napríklad pridáte skratku s názvom „Goodnight“ na vypnutie všetkých svetiel, aplikácia Google Assistant to urobí. Docela šikovný, však?

Hovory na reproduktoroch sú ďalšou možnosťou, ktorá nie je dostupná v niektorých krajinách, napríklad v Indii, ale pomocou tejto funkcie môže asistent vykonať volania z určitých zariadení, napríklad inteligentných reproduktorov služby Google Home, pomocou vašej preferovanej služby.
Môžete napríklad využiť služby služby Google Voice, Project Fi alebo dokonca jednoducho použiť svoje vlastné číslo. Verte mi, že to bude určite užitočné, ak pohodlie je vaša najvyššia priorita.

V neposlednom rade máme možnosť prispôsobiť spôsob, akým asistent používa naše videá a fotografie . Užívatelia budú môcť využívať služby, ako je Netflix, aby asistent hral filmy a televízne programy, o ktoré sa opýtate. Musíte pripojiť Netflix prihlásením do služby v rámci aplikácie. Pokiaľ ide o fotografie, službu Fotografie Google môžete použiť na zobrazenie všetkých fotografií v televízore. Vyžaduje to však hardvérový kľúč Chromecast alebo televízor so systémom Chromecast, ktorý je zabudovaný priamo do neho.

No, to je do značnej miery, ako môžete nastaviť a úplne prispôsobiť Google Assistant na zbrusu nový iPhone, len v prípade, ak ste začali unavený Siri nie je tak-šikovný odpovede.
Všimnite si však, že Google Assistant nedokáže vykonávať svoj skutočný potenciál, ako to funguje na systéme Android kvôli obmedzeniam, ktoré spoločnosť Apple umiestnila na ekosystém iOS. Preto nemusí byť schopný vykonávať niektoré operácie, ktoré môže peklo v Siri skutočne. Bez ohľadu na to, s oboma z nich povolená, ste stále stále to najlepšie z oboch svetov na vašom iPhone, čo je vlastne dobrá vec. Takže ste pripravení vyskúšať službu Google Assistant na novom iPhone hneď?