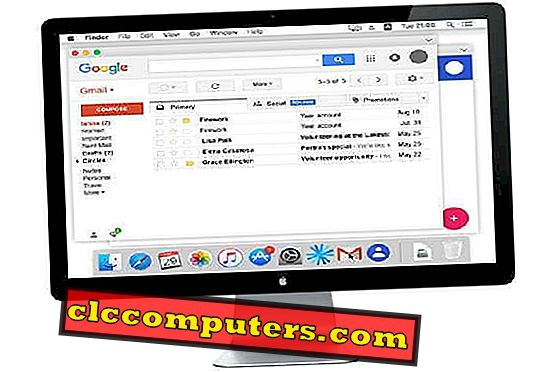Denne sa produkuje toľko obsahu, že je čoraz ťažšie sledovať, čo čítame / sledujeme a kde. To je dôvod, prečo je vhodné uložiť kópiu webovej stránky alebo článku na túto záležitosť na neskoršie použitie.
Pozrime sa na niektoré z najlepších metód a nástrojov na ukladanie webových stránok v režime offline. Myšlienkou je, že by ste k nim mali mať prístup neskôr na akomkoľvek zariadení.
1, Uložiť webové stránky ako HTML
Toto je pravdepodobne najstarší trik v knihe. Keď nájdete niečo užitočné, môžete si jednoducho prevziať kópiu tejto webovej stránky do svojho miestneho disku. Tento trik bude fungovať na všetkých populárnych prehliadačoch, ako je Chrome, Firefox a Edge, a na všetkých populárnych operačných systémoch, ako sú Windows, Mac a Linux.
Stačí kliknúť pravým tlačidlom myši kdekoľvek na stránke a vybrať Uložiť stránku ako alebo môžete použiť aj univerzálnu skratku CTRL + S (CMD + S pre používateľov Mac). Otvorí sa okno s otázkou, kde sa nachádzate. Vytvorí sa nový priečinok so všetkými webovými prvkami s odkazom prehliadača HTML na otvorenie stránky v režime offline.

Ak chcete mať prístup k uloženej webovej stránke na všetkých zariadeniach, kdekoľvek na svete, môžete uložiť rovnaké webové stránky na lokality ukladacieho priestoru typu cloud, ako je napríklad Disk Google alebo Dropbox, namiesto pevného disku systému. Ak chcete, aby bol proces o niečo jednoduchší, existuje rozšírenie prehliadača Chrome, ktoré ukladá webové stránky priamo na Disk Google. Prevezmite rozšírenie Chrome Uložiť na Disk Google.
Aj keď táto metóda bude fungovať, je ťažké triediť a kategorizovať uložené webové stránky v budúcnosti. Tiež, veci by sa mohli vymknúť z rúk, keď po niekoľkých rokoch máte stovky článkov na prezeranie. Neexistuje žiadny spôsob, ako hľadať text v článkoch jeden. Teraz prejdeme k lepšiemu riešeniu.
2, Uložiť webové stránky ako PDF
Ukladanie webových stránok vo formáte HTML nie je naozaj skvelé riešenie. To vytvára veľa súborov, celý priečinok z nich, čo je naozaj zbytočné a neporiadok váš systém. Oveľa jednoduchšie riešenie je previesť webovú stránku do formátu PDF.
Ak používate na svojom počítači prehliadač Chrome alebo Firefox, na konverziu webovej stránky do formátu PDF je jednoduchý trik. Jediné, čo musíte urobiť, je dať príkaz print kliknutím CTRL + P. Funguje to v každom prehliadači, ktorý používate. Mali by ste vidieť celú obrazovku, ktorá vás požiada o zadanie cieľa a rozloženia PDF. V nižšie uvedenom príklade som použil prehliadač Chrome.

V časti Cieľ vyberte možnosť PDF v záhlaví Zmeniť a kliknutím na modré tlačidlo Uložiť uložte webovú stránku ako PDF. Prečo PDF? Dokumenty PDF sa spravujú jednoduchšie a pohybujú sa okolo nich. Môžete ich čítať kdekoľvek pomocou akéhokoľvek zariadenia. Je to univerzálny formát, ktorý jednoducho funguje hneď po vybalení z krabice.
Ak používate Android, Web to PDF alebo Previesť web do PDF je dobrou voľbou pre aplikácie. Pre užívateľov iOS je k dispozícii PDF Converter od Readdle na konverziu webových stránok na PDF so zariadeniami so systémom iOS. Pre užívateľov iPhone nemáte ani aplikáciu tretej strany. Stačí kliknúť na tlačidlo Zdieľať a vybrať možnosť Uložiť PDF do iBooks. PDF vám umožní vyhľadávať text v dokumente, ale stále budete musieť presunúť všetky súbory na lokalitu úložiska v cloude.
3. Vrecko
Pocket je univerzálne riešenie na báze cloudu, ktoré bolo vybudované od základov na jeden účel: ukladanie webových stránok offline pre neskoršiu spotrebu. Tím za Pocketom rozumie, že ľudia používajú rôzne prehliadače a mobilné zariadenia (s rôznymi OS) na surfovanie po webe.

To je dôvod, prečo je Pocket k dispozícii vo všetkých hlavných prehliadačoch a tiež ponúka mobilné aplikácie pre zariadenia so systémom Android a iOS. Nielen to, Pocket pracuje s viac ako 1500 aplikácií na svete s rád Twitter a Flipboard, ktoré vám pomôžu uložiť články za behu.
Poznámka editora: Používatelia Firefoxu sa nemusia báť, pretože Pocket je vstavaný s prehliadačom. Nájdete ho v paneli s adresou.

Pocket je zadarmo na použitie cross-platform kompatibilné riešenie, ktoré tiež funguje v režime offline. Režim offline je užitočný najmä vtedy, keď cestujete na letoch alebo nemáte prístup na internet. Značky môžete použiť na kategorizáciu článkov, obrázkov a videí.
Dodáva sa s funkciou Discovery vám pomôže nájsť obsah, ktorý ostatní užívatelia vrecka šetria. Funkcia Zvýraznenie vám pomôže uložiť citácie alebo vety, ktoré sa vám páčili samostatne.
Bezplatná verzia je podporovaná reklamou a ponúka obmedzené funkcie. Ak chcete odstrániť reklamy, môžete prejsť na profesionálnu verziu za cenu 44, 99 USD / rok, trvalo ukladať webové stránky, aby ste k nej mali prístup aj v prípade, že sa pôvodný článok / obrázok odstránia alebo zmenia, inteligentné hlboké vyhľadávanie a inteligentné automatické značky.
Stiahnite si Pocket for iOS | Android | chróm
4. Instapaper
Instapaper je hlavným Pocket a pravdepodobne jediným konkurentom. Instapaper ponúka všetky funkcie, o ktorých sme diskutovali vo Pocket plus niekoľko ďalších. Okrem toho, že je platforma pripravená s funkciami zvýraznenia a vyhľadávania, Instapaper tiež umožňuje používateľom kategorizovať obsah pomocou priečinkov.

Môžete tiež pridať poznámky k jednotlivým riadkom v článku, aby ste si mohli robiť poznámky. Všimol som si, že každý článok dostal čas na čítanie, takže viete, ako dlho to bude trvať, kým si ho prečítate. Vyhľadávacie funkcie Instapaper je tiež oveľa lepšie ako Pocket umožňuje vyhľadávať v článkoch bez nutnosti značiek.
Kým Instapaper ponúka viac funkcií, to je menej nákladné na 29, 99 dolárov za rok.
Stiahnite si Instapaper for iOS | Android | Chrome | Firefox
Uložiť webové stránky offline na čítanie neskôr
Či už používate stolné prehliadače alebo mobilné operačné systémy, existujú spôsoby, ako ukladať webové stránky a videá, ktoré sa vám páčia offline, na neskoršie čítanie. Kľúčom je riadenie. Mali by ste k nim mať prístup počas pohybu.
Odporučil by som používať poskytovateľa online služieb, ako je Pocket alebo Instapaper, pretože sa ľahko používajú, sú dostupné na každej platforme, OS a prehliadači a integrujú sa s mnohými aplikáciami tretích strán. Ponúkajú tiež funkcie, ktoré robia zážitok lepším. Bezplatná verzia by mala stačiť pre väčšinu ľudí, ale ak ste pokročilý používateľ, môžete vždy aktualizovať.