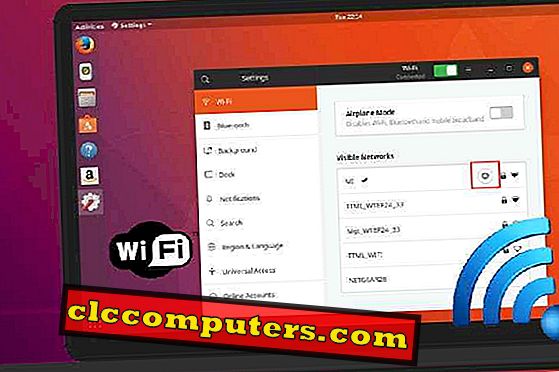Jednoduché riešenie pre prenos súborov medzi systémom Android a počítačom je použitie služby cloud alebo externej pamäťovej karty. Hovoríme o riešení Dropbox Cloud na prenos súborov medzi rôznymi platformami.
Aplikácia Dropbox v systéme Android umožňuje prístup k súborom uloženým v úložisku DropBox Cloud prostredníctvom internetového pripojenia.
Ak nemáte bezplatný účet Dropbox, prejdite sem a získajte bezplatný účet Dropbox s e-mailom. Väčšina z nás bude používať službu Dropbox prostredníctvom tejto aplikácie pre systém Android.
V niektorých prípadoch bude možno potrebné prevziať súbory z priečinka Dropbox na iné miesto na spracovanie alebo zdieľanie. Pri takýchto príležitostiach musíme zistiť, kde sú uložené naše lokálne súbory.

Nižšie sa dozvieme, ako pristupovať k týmto lokálnym súborom, ktoré boli stiahnuté pomocou aplikácie Dropbox v systéme Android a na mieste, kde sa normálne ukladajú.

Otvorte prehliadač súborov v zariadení. Na tento účel môžete použiť ES File Explorer alebo My Files App alebo podobné aplikácie.

Teraz prejdite do priečinka najvyššej úrovne v internej pamäti, napríklad na kartu SDCard atď. V zariadení. Tu nájdete priečinok „Android“. Otvorte tento priečinok a vo vnútri uvidíte dva priečinky s názvom „data“ a „odb“.

Teraz prejdite do priečinka najvyššej úrovne v internej pamäti, napríklad na kartu SDCard atď. V zariadení. Tu nájdete priečinok „Android“. Otvorte tento priečinok a vo vnútri uvidíte dva priečinky s názvom „data“ a „odb“.

Vo vnútri tohto priečinka sa zobrazia 2 podpriečinky s názvom „cache“ a „files“. Otvorte priečinok „files“. Uvidíte priečinok s názvom „Scratch“.

Keď otvoríte tento priečinok „Scratch“, nájdete miestne súbory prevzaté z vášho Dropboxu. Stojí za zmienku, že uvidíte iba prevzaté súbory a neuvidíte priečinky.

Tieto súbory môžete voľne presúvať alebo kopírovať, ako aj ich odstraňovať podľa potreby.

Nezabudnite, že ak do tohto priečinka pridáte nejaké súbory, nebude sa synchronizovať s ukladacím priestorom v cloude. Takže nezabudnite pridať svoje súbory prostredníctvom zariadenia na upload aplikácie Dropbox na ukladanie na cloud. Ak chcete dostať zariadenie Dropbox do svojho zariadenia, prejdite na odkaz Obchod Google Play.
Poznámka: - Vyššie uvedený príspevok je popísaný pomocou zariadení Android verzie 4.0+. V starších verziách môže byť priečinok „Android“ uložený na rôznych miestach. Tiež by sa malo dbať na to, aby sa priečinky a iné súbory nedotkli, inak zariadenie nemusí pracovať správne.