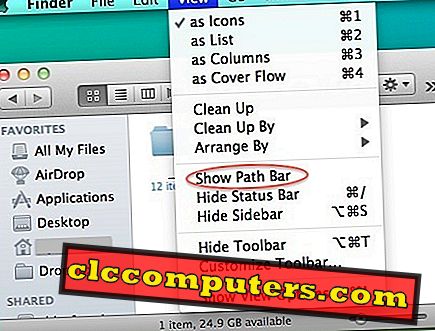Prehliadač Google Chrome a PDF sú v prehliadači Chrome vstavané. Akonáhle budete konvertovať webovú stránku do PDF, môžete si ho ponechať pre offline prehliadanie, ľahko tlačiť a uchovávať pre budúce použitie.
Môžete uložiť webovú stránku do html alebo akéhokoľvek iného formátu, ale formát PDF je ľahšie prenášať a ukladať v porovnaní s akýmkoľvek iným formátom. Druhou výhodou je, že môžete použiť túto metódu vo Windows, MAC, Linuxe alebo v akomkoľvek OS, ktorý podporuje prehliadač Google Chrome.
Tam sú niektoré platené softvér k dispozícii pre konverziu akéhokoľvek formátu súboru do PDF, ale je k dispozícii na vašom PC ako bezplatný nástroj aj bez inštalácie nič iného ako prehliadač Google Chrome. Ak nemáte Google Chrome, môžete si ho stiahnuť tu, ľahký, rýchly prehliadač od spoločnosti Google.
Ak už máte Chrome v počítači, otvorte webovú stránku, ktorú chcete previesť do PDF v prehliadači Google Chrome. Po otvorení požadovanej webovej stránky kliknite na tlačidlo vpravo hore.

Vyberte položku z položky ponuky. Toto vás bude sprevádzať obrazovkou ponuky tlače.

Predvolený výber bude vaša tlačiareň. Ak chcete vybrať inú možnosť, kliknite na tlačidlo Zmeniť.

Vyberte možnosť Uložiť ako PDF z miestnej destinácie.

Teraz sa uistite, že sa váš cieľ zmenil na Uložiť ako PDF, kliknite na tlačidlo Uložiť.

Zadajte umiestnenie na uloženie webovej stránky. Skončil si. Teraz môžete prejsť na miesto uloženia a otvoriť webovú stránku. Pozrite si vyššie uvedené snímky obrazovky a názov súboru je PDF. Posledná snímka obrazovky je vo formáte PDF na webových stránkach Technické tipy.
Ak chcete vedieť, ako pridať heslo vo formáte PDF alebo vytvoriť súbor PDF chránený heslom, pozrite sa sem. Popisujeme krok za krokom inštrukcie na úpravu stránok PDF súboru o tom, ako vložiť, vymazať, extrahovať alebo kombinovať stránky PDF pomocou vášho príspevku MAC.