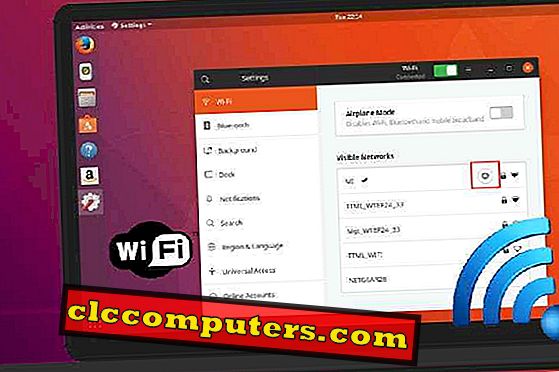V systéme Windows 8 spoločnosť Microsoft radikálne zmenila ponuku a možnosti prístupu na povolenie prístupu k dotykom. Tradiční používatelia systému Windows, najmä užívatelia počítačov a prenosných počítačov, môžu v počiatočnom čase čeliť ťažkostiam v prístupe k spoločným nástrojom v systéme Windows 8.
Správca zariadení je napríklad miestom, kde užívatelia systému Windows skontrolovali stav rôznych nainštalovaných zariadení, ktorý je k dispozícii v ovládacom paneli.
Microsoft poskytol niekoľko spôsobov, ako získať ponuky a programy v systéme Windows 8. Teraz uvidíme 8 príkladov prístupu k ovládaciemu panelu v systéme Windows 8 ako príklad.
Aj keď ste bežným používateľom systému Windows 8, skontrolujte, či poznáte všetky tieto metódy.
Metóda 1 - Skratka na pracovnej ploche.
Toto je najrýchlejšia metóda na získanie ovládacieho panela z vášho desktopového prostredia Windows 8. Prejdite do ľavého dolného rohu obrazovky pracovnej plochy. Zobrazí sa okno Štart. Kliknite pravým tlačidlom myši na vrch poľa. Odtiaľ môžete vidieť ovládací panel.

Toto menu je takmer podobné úvodnej ponuke starých verzií Windows. Môžete začať odtiaľto, keď ste v systéme Windows 8 noví, a pomaly sa prispôsobiť baru kúziel alebo iným metódam hneď, ako sa s ním oboznámite.
Metóda 2 - Klávesová skratka.
Toto je najrýchlejší spôsob, ako získať ovládací panel. Stlačte kláves Windows + I na klávesnici. Kliknite na Ovládací panel. Ste tam.
Metóda 3 - Prostredníctvom vyhľadávania.
V paneli s kľúčom systému Windows (z pravého horného alebo dolného rohu) kliknite na tlačidlo vyhľadávania a vyberte položku Aplikácie. Do vyhľadávacieho poľa zadajte výraz „control“. Teraz môžete vidieť ovládací panel.

Metóda 4 - Klávesová skratka.
Stlačte tlačidlo „Windows“ + „F“. Zobrazí sa opäť ponuka vyhľadávania. V tom zvoľte “Apps” a do vyhľadávacieho poľa zadajte “control”. Príde ovládací panel.
Metóda 5 - Len pre pracovnú plochu.
Táto metóda môže byť prístupná z desktopového prostredia Windows 8. Nie je potrebné ísť do menu dlaždice.

Otvorte aplikáciu File explorer z panela úloh. Kliknite na počítač. Na hornej lište môžete prejsť na ovládací panel.
Metóda 6 - Dotknite sa metódy.
Ak ste oboznámení s menu dlaždice a Charms bar, potom táto metóda bude správna. Prejdite na panel ovládacích prvkov systému Windows (z pravého horného alebo dolného rohu) a klepnite na položku Nastavenia.

Teraz môžete vidieť ovládací panel. Klepnite na ňu a uvidíte správcu zariadenia a ďalšie nastavenia.
Metóda 7 - Geekova metóda.
Ak ste pravidelný Windows Geek, budete určite mať ovládací panel týmto spôsobom len. Stlačte tlačidlo „Windows“ + R a zobrazí sa výzva Spustiť okná. Zadajte „Control“ a kliknite na tlačidlo OK.

Dostanete tam ovládací panel. Táto metóda je tiež len metóda, ktorá môže byť použitá pre bežných používateľov pre ľahký prístup.
Metóda 8 - prispôsobiteľná metóda.
Môžete si prispôsobiť ktorýkoľvek z vašich obľúbených programov na dlaždice menu alebo štart menu veľmi ľahko. Vyhľadajte si konkrétne programy podľa vyššie uvedenej metódy 3. Potom kliknite pravým tlačidlom myši na požadovaný program. Môžete vidieť dve možnosti. „Pin to Start“ a „Pin to task bar“. Ak chcete, aby sa program nachádzal v ponuke, kliknite na „pin to Start“. Ak chcete, aby sa program nachádzal na paneli úloh pracovnej plochy, kliknite na položku „pin to task bar“.

Vo Windows 8, pre väčšinu položiek menu, môžete nájsť rôzne metódy, ako je uvedené tu. Viac možností znamená viac možností a personalizáciu a jednoduchosť.
Windows 8 môže byť trochu ťažké pochopiť spočiatku, ale akonáhle ste sa dozvedeli, že to bude úžasný zážitok pre vás. Dokonca aj niektorí fanúšikovia s tým nemusia súhlasiť, ale je to lepší zážitok ako iné ponuky OS. Nič skryté, všetko, čo na ňom môžete ovládať.