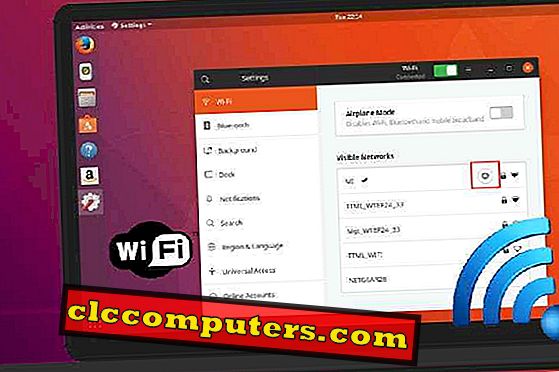Väčšina používateľov systému Windows 10 nepozná mnohé z jeho funkcií. Jednou z takýchto funkcií je funkcia vyhľadávania v systéme Windows 10. Systém Windows 10 má veľmi silný vyhľadávací nástroj a možno ho použiť rôznymi spôsobmi, aby ste mohli v krátkom čase zistiť všetky údaje.
Funkcia vyhľadávania v systéme Windows 10 môže uľahčiť hľadanie vecí v systéme Windows, všetko, čo potrebujete, je naučiť sa a naučiť sa tieto triky niekoľkokrát. Tu sa dozviete o takých vyhľadávacích trikoch pre Windows 10, ktoré by ste si želali, aby ste to poznali už skôr.
Filtrovanie vyhľadávania Cortana
To nebolo dlho, čo Cortana bola zavedená do Windows 10, ale to sa zlepšilo veľa od tej doby. Cortana search aka vyhľadávanie na hlavnom paneli urobilo hľadanie vecí v systéme Windows 10 oveľa jednoduchším. Pomocou vyhľadávania na paneli úloh môžete vyhľadávať súbory, aplikácie, nastavenia atď. Ale jedna vec zostala nepovšimnutá v Cortana search je funkcia Filtre.

Keď hľadáte niečo v prehľade na paneli úloh v hornej časti sprievodcu vyhľadávaním, môžete vidieť tri ikony, ktoré sú filtre pre aplikácie, dokumenty a web. Kliknutím na ne získate výsledky pre hľadaný výraz patriaci do danej sekcie.
Okrem týchto troch filtrov môžete pristupovať k ďalším filtrom z ponuky Filtre, umiestnenej vedľa troch ikon. Ponuka Filtre ponúka okrem už uvedených troch filtrov aj priečinky, hudbu, fotografie, nastavenia a videá.
Výsledky vyhľadávania pre Nastavenia App & Control Panel
Ako zmes Windows XP a Windows 8, Windows 10 zmiatla mnoho užívateľov od svojho prvého vydania. Ako čas plynul, zvykli sme si na väčšinu. Ale sú veci, ktoré ešte nie sú vymyslené. Jedna taká vec je distribúcia nastavení v aplikácii Nastavenia a Ovládací panel. Spoločnosť Microsoft sa pri každej aktualizácii presúva viac a viac nastavení do aplikácie Nastavenia a dúfame, že každé nastavenie sa jedného dňa dostane do časti Nastavenia aplikácie. Ale zatiaľ sa musíme zaoberať rozptýlenými nastaveniami v Ovládacom paneli a Nastaveniach aplikácie.

Existuje trik na identifikáciu nastavenia, v ktorom pri vykonávaní vyhľadávania na paneli úloh. Výsledky vyhľadávania zobrazujú nastavenia buď čiernou a bielou ikonou alebo farebnou ikonou. Nastavenia v aplikácii Nastavenia budú mať čiernobielu ikonu, kým nastavenia ovládacieho panela budú mať farebnú ikonu. Zapamätajte si tento „dešifrovací“ kľúč pri ďalšom vyhľadávaní nastavení.
Rýchly výpočet vo vyhľadávaní na paneli úloh
Na rozdiel od starých verzií systému Windows, môžete nájsť aplikáciu kalkulačky v okamihu v systéme Windows 10 pomocou vyhľadávania. Ale je tu ešte jednoduchší spôsob, ako urobiť svoje výpočty, že aj bez otvorenia aplikácie kalkulačka.

Ak chcete urobiť základný výpočet rýchlo, zadajte rovnicu do vyhľadávania na paneli úloh. Tie budú prezentované nielen s výsledkom pre problém, ale Bing kalkulačka vykonávať niektoré ďalšie výpočty.
Vyhľadávanie v aplikácii File Explorer
Windows 10 File Explorer prichádza s vyhľadávacím poľom. Vyhľadávacie pole programu Prieskumník vám pomôže vyhľadať súbory a priečinky bez toho, aby ste museli opustiť prieskumníka. Jediné, čo musíte urobiť, je zadať názov súboru / priečinka, ktorý potrebujete nájsť. Ak hľadáte konkrétny súbor to funguje dobre, ale pri vyhľadávaní veľkých adresárov môžete cítiť pomalosť.

Ak sa ocitnete hľadať rovnakú vec znovu a znovu, môžete použiť ešte ďalšiu funkciu v prieskumníkovi súborov. Uložiť vyhľadávanie je funkcia v prehliadači súborov, ktorá by pomohla uložiť vaše vyhľadávania pre budúce potreby.

Ak chcete najprv uložiť hľadaný výraz do vyhľadávacieho poľa súboru prieskumníka. Vyberte možnosť Hľadať v páse Vyhľadávací nástroj v hornej časti okna programu Prieskumník. Ak máte záujem vylepšiť niektoré parametre vyhľadávania, môžete tak urobiť v časti Spresniť. Môžete ovládať parametre ako dátum modifikácie, druh, veľkosť a iné vlastnosti.

Potom kliknite na možnosť Uložiť vyhľadávanie. Zadajte názov vyhľadávania a stlačte tlačidlo Uložiť. Ak ste nevybrali žiadny konkrétny priečinok, do ktorého sa má uložiť, predvolene sa uloží do priečinka vyhľadávania. Nabudúce nemusíte zadávať hľadaný výraz, ale len dvakrát kliknite na uložené vyhľadávanie.
Vyhľadávanie zástupných znakov vo Windows 10
Zástupné znaky sú niektoré znaky výplne používané na odhadnutie slov. Keď teda v hľadaných výrazoch použijeme zástupné znaky, na získanie výsledkov vyhľadávania sa použijú možné kombinácie slov.
Poďme sa zoznámiť s niektorými zástupnými znakmi.
* (hviezdičky) : Hviezdička je zástupný znak, ktorý nahrádza jeden alebo viac znakov vo vyhľadávanom výraze. Predpokladajme, že napíšeme slovo bea *, dostaneme slová začínajúce bea, čo môže byť niečo ako fazuľa, medveď, brada, krása a tak ďalej.
? (otáznik) : Tento zástupný znak pomáha nahradiť iba jeden znak v našom hľadanom výraze. Napríklad vyhľadávanie ad? Pt nám dáva slová, ako je prijatie, prispôsobenie, adept a tak ďalej.
# (hashtag alebo libra) : Hashtag / libra je zástupný znak používaný na nahradenie číselného znaku. Vyhľadajte 5 # 3, ktorý by vám dal výsledky ako 513, 573 alebo ľubovoľné číslo medzi 5 a 3.
Použite Vlastnosti súboru na vyhľadávanie
Predpokladajme, že nepoznáte názov súboru, ale poznáte niektoré podrobnosti o tom istom a musíte tento súbor nájsť, čo robiť !!! Žiadne starosti, pretože Windows 10 má možnosť nájsť súbory / priečinky pomocou vlastností / metadáta / podrobnosti o súboroch v programe Prieskumník súborov.

Vyhľadávanie môžete vykonať na základe vlastností, ako je dátum, typ súboru, autor a tak ďalej.
Hľadať pomocou metadát
Ako vyhľadávať pomocou metadát! Pozrime sa jeden po druhom. Na vyhľadávanie pomocou metadát môžeme použiť pár kľúč - hodnota. Pre súbor bude kľúčom s názvom meno. Po zadaní kľúča vložte dvojbodku (:) a potom hodnotu (názov: gitara alebo meno: tutorial).
Podobne ako pri hľadaní podľa typu súboru / typu používame kľúč 'druh'. To pomáha hľadať konkrétny typ súboru, ako je zvuk, dokumenty a tak ďalej. Zadajte kľúč nasledovaný dvojbodkou a potom hodnotu (druh: dokument alebo druh: video).
Značky sú metaúdaje, ktoré pomáhajú vyhľadávať súbor podľa popisu súboru. Pár hodnôt kľúčov, ktorý by mal vyzerať ako tagy: kancelária alebo tagy: musí sa čítať.
Ak potrebujete hľadať na základe autora súboru pomocou kľúča 'autor' (autor: James).
Vyhľadávanie pomocou booleovských filtrov
Boolean filtre vám pomôžu skombinovať viacero hľadaných výrazov. Preskočme hneď do rôznych booleovských filtrov.

AND je boolovský filter kombinujúci dva hľadané výrazy a zobrazovať výsledky s oboma slovami. Predpokladajme, že ste hľadali 'gitaru a tutorial' by ste získať výsledky, ako je 'guitar tutorial.doc' alebo 'guitar basic tutorial.mp4'.

Ak chcete zadať dve slová a získať späť výsledky s jedným z týchto slov, môžete použiť filter OR. Vyhľadajte 'burzový trh OR' a dostanete výsledky ako 'stock.xlxs', 'market list.txt' a tak ďalej.

Ak chcete získať súbory bez konkrétneho výrazu, môžete použiť NOT filter. 'NOT tutorial' môže priniesť výsledky ako 'guitar.mp3', 'guitar basic.txt' a tak ďalej.

Uveďte hľadaný výraz, aby ste získali súbory s presne týmito slovami. Ak chcete citovať hľadaný výraz, vložte ho do „“. “Základná príručka pre gitaru” vám dá súbory s týmto presným menom.

Závorky je filter, ktorý by získal výsledok so všetkými slovami vo vyhľadávacom dopyte, ale nielen v tomto presnom poradí. '(gitarový základný návod)' výsledky 'tutorial gitarové základné', 'základné tutoriál gitara', 'gitara tutorial základné' atď.
Ak chcete vyhľadať väčšie / viac ako alebo neskôr, než niektoré hodnoty, môžete použiť filter väčší ako (>). Ak chcete hľadať súbor po dátume, povedzme 1. januára 2018 ', vyhľadajte dátum:> 01/01/2018'.
Podobne ako pri filtri máme aj menej ako (<) filter, ktorý by vám poskytol výsledky menšie / skoršie ako hodnota. 'size: <10MB' poskytuje súbory s veľkosťou menšou ako 10 MB.
Teraz ste si vedomí vyhľadávacích trikov pre Windows 10. Vyskúšajte ich a tieto ušetria veľa času pri používaní systému Windows a vyhľadávaní súborov alebo údajov. Dúfam, že tieto triky budú vaše Windows 10 skúsenosti hladšie.