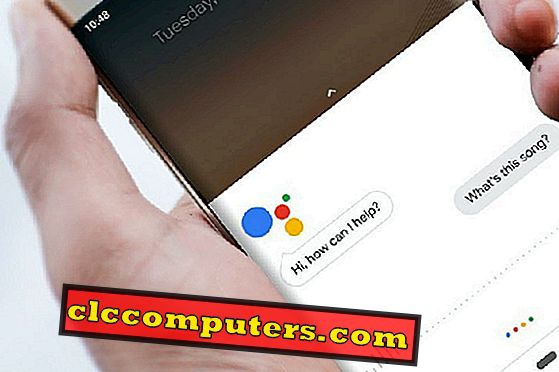V poslednej dobe som prešiel na Google WiFi a celkom spokojný s týmto novým sieťovým routerom. Po nastavení s tromi okami, nie je v mojom dome žiadny mŕtvy bod WiFi, žiadne oneskorenie bufferu alebo drop-off. A najlepšie zo všetkého je, že môžem ovládať môj detský online čas. Služba Google WiFi prichádza s vynikajúcou aplikáciou pre používateľov iPhone a Android. S touto aplikáciou WiFi môžete urobiť skoro všetko. Nezáleží na tom, koľko sieťových smerovačov máte; môžete ovládať všetky z nich s touto aplikáciou WiFi priamo z telefónu.
Umožňuje nám vidieť veľa skvelých tipov a trikov, ktoré môžete urobiť s routerom Google WiFi, aby ste z toho získali čo najviac.
obsah
- Ako používať aplikáciu Google WiFi App?
- Získajte spoločné WiFi meno pre všetky Mesh
- Ako spustiť test rýchlosti bezdrôtového pripojenia WiFi v službe Google WiFi?
- Ako otestovať každú rýchlosť siete?
- Ako spustiť Speed WiFi zariadenia na Google WiFi?
- Ako nájsť neoprávnené zariadenia na WiFi?
- Ako získať IP adresu zariadenia a MAC adresu?
- Ako nájsť šírku pásma zariadenia?
- Ako zobraziť používanie siete v reálnom čase v službe Google WiFi?
- Ako uprednostniť rýchlosť WiFi pre zariadenia?
- Ako ovládať jednotlivé zariadenia WiFi pripojenie?
- Ako blokovať stránky pre dospelých automaticky v službe Google WiFi?
- Ako blokovať webové stránky pomocou služby Google WiFi?
- Ako naplánovať čas zapnutia / vypnutia Wi-Fi v službe Google WiFi?
- Ako zdieľať / zobrazovať heslo WiFi v službe Google WiFi?
- Ako pridať správcov siete?
- Ako ovládať jednotlivé Mesh Routery?
- Ako rezervovať službu IP pre zariadenia v službe Google WiFi?
- Ako ovládať službu Google WiFi z vonkajšej siete WiFi?
- Ako nastaviť sieť hostiteľa v službe Google WiFi?
Ako používať aplikáciu Google WiFi App?
Keď prvýkrát nastavíte službu Google WiFi, musíte si stiahnuť aplikáciu WiFi na konfiguráciu smerovača. Nielen WiFi nastavenia, môžete urobiť skoro všetko, čo s touto aplikáciou Google WiFi.

Google urobil vynikajúcu prácu integráciu všetkých funkcií v tejto peknej aplikácii. Prvá karta (karta Asistent siete) v aplikácii prináša karty, aby zobrazovali odlišný stav služby Google Wifi. Zobrazí sa posledný údaj o rýchlostnom teste, stav sieťového zariadenia a počet pripojených zariadení atď. Druhá karta (karta Sieť) pre internetové informácie a zariadenie pripojené k sieti. Tretia karta (karta Nastavenia) slúži na konfiguráciu zariadenia a rôzne nastavenia siete a zariadenia.
Získajte spoločné WiFi meno pre všetky Mesh
Keď sme si vybrali WiFi extender, mali by sme pre rozšírenú WiFi priradiť iný názov WiFi. Pre službu Google WiFi nezáleží na počte zariadení, ktoré používate. Môžete mať spoločný názov siete pre kanceláriu alebo domáce WiFi. To je celkom jednoduché spravovať z aplikácie, a existuje veľa vecí, ktoré môžete urobiť s týmito aplikáciami Google WiFi. Mesh WiFi Router tiež neznižuje rýchlosť na polovicu ako ostatné WiFi rozširovače. Plnú rýchlosť môžete dosiahnuť, keď pripojíte sieť siete v systéme.
Ako spustiť test rýchlosti bezdrôtového pripojenia WiFi v službe Google WiFi?
Keď máte podozrenie, že niečo nefunguje správne alebo je nízka rýchlosť WiFi, môžete urobiť test rýchlosti WiFi priamo z aplikácie Google WiFi. Nie je potrebné sa spoliehať na akúkoľvek webovú stránku tretej strany alebo aplikáciu na vykonanie testu rýchlosti vo vašej sieti WiFi.

Služba Google WiFi vykoná test na prevzatie a rýchlosť odosielania a nahlási ho späť. Ak chcete skontrolovať rýchlosť, prejdite na kartu Nastavenia> Kontrola siete> Klepnite na Internet. V tomto bode spoločnosť Google spustí kontrolu siete. Na to existuje jedna bonusová funkcia; môžete vidieť históriu rýchlosti siete za posledných 60 dní . Vyberte kartu Sieť> klepnite na Internet> Sieťové použitie> Rýchlosť> Pozrite si posledných 60 dní histórie rýchlosti internetu .
Ako otestovať každú rýchlosť siete?
To vám ukáže silu signálu každej siete WiFi a rýchlosť siete Google WiFi. Pomocou tohto testu môžete presunúť sieť okolo vášho domova alebo kancelárie, aby ste získali najlepší signál a kvalitu signálu.

Ak chcete skontrolovať rýchlosť siete, prejdite na kartu Sieť > Klepnite na položku WiFi Points> Test Mesh . Výsledok kontroly siete dostanete po niekoľkých minútach. Ak sa chcete pozerať na rýchlosť jednotlivých ok, poklepte na trojbodové menu v pravom hornom rohu (2. snímka obrazovky). V rozbaľovacej ponuke vyberte položku Detaily. Tu máme 160MBPS pre jeden sieťový router a 133MBPS pre druhý, ktorý je ďaleko od základnej jednotky v porovnaní s prvým. Môžete nastaviť polohu sieťových zariadení na základe tohto testu pre vyššiu kvalitu siete a výkonu.
Ako spustiť Speed WiFi zariadenia na Google WiFi?
Nedávna aktualizácia služby Google WiFi podporuje testovanie rýchlosti zariadenia pripojeného k sieti Wi-Fi. Na základe tohto testu rýchlosti sa môžete pohybovať okolo zariadení alebo ok, aby ste dosiahli čo najlepšiu rýchlosť a výkon.

Otvorte aplikáciu Google WiFi> kartu Nastavenie> Klepnite na Kontrola siete> Klepnite na Zariadenia> Testovať Wi-Fi . Bude to chvíľu trvať a naplní sa zoznam všetkých pripojených zariadení s maximálnou rýchlosťou, ktorá sa môže pripojiť. Majte na pamäti, že to nemá žiadny vzťah s rýchlosťou vášho poskytovateľa. Toto je rýchlosť medzi zariadením a sieťou a dáva vám lepší výsledok pre usporiadanie siete alebo polohy zariadenia pre lepší výkon.
Google aktualizoval túto funkciu 15. mája 2018, uistite sa, že máte aktualizovanú verziu, aby ste túto funkciu získali.
Ako nájsť neoprávnené zariadenia na WiFi?
Aplikácia Google WiFi App zobrazí počet zariadení pripojených k sieti. Zariadenie môžete premenovať podľa svojho výberu a vždy sa pozrieť na zoznam zariadení, aby ste zistili, či je k sieti pripojené zariadenie pre votrelca. Otvorte aplikáciu Google WiFi> Sieťová karta> Klepnite na Zariadenia> Pozri Pripojené zariadenia . Akonáhle nájdete akékoľvek zariadenie, ktoré nie je možné rozpoznať, anonymné zariadenie môžete zablokovať ako prvý krok. Potom môžete zmeniť heslo WiFi na nový zabezpečený.
Ako získať IP adresu zariadenia a MAC adresu?
Často som potreboval získať IP adresu tlačiarne, aby som skontroloval nastavenia a aktualizoval firmvér. Pripojenú IP adresu a adresu MAC môžete získať pomocou aplikácie Google WiFi.

Ak chcete získať IP alebo MAC adresu zariadenia pripojeného k sieti, otvorte aplikáciu Google WiFi> Sieťová karta> Klepnite na Zariadenia> Zariadenia> Klepnite na zariadenie> Otvoriť kartu s informáciami a zobrazí sa adresa IP a MAC daného zariadenia. Služba Google WiFi vyberie pripojenie 2, 4GHz alebo 5GHz automaticky na základe schopnosti zariadenia. Tu môžete vidieť informácie o pripojení jednotlivých zariadení.
Ako nájsť šírku pásma zariadenia?
Táto veľmi užitočná funkcia na zistenie vinníka, keď používate merané alebo obmedzené pripojenie k internetu. Môžete kontrolovať využitie šírky pásma každého zariadenia na iné časové obdobie, sedemdňové obdobie a maximum, ktoré môžete vidieť 60 dní. Môžete vidieť využitie šírky pásma každého zariadenia priamo zo zoznamu zariadení.

Ak chcete zobraziť využitie šírky pásma zariadenia, otvorte aplikáciu Google WiFi> Sieťová karta> Klepnite na Zariadenia> Zariadenia> Klepnite na zariadenie> Otvoriť kartu použitia . Snímka o využití šírky pásma všetkých zariadení môžete vidieť priamo zo zoznamu zariadení, ako je uvedené na obrázku vyššie.
Ako zobraziť používanie siete v reálnom čase v službe Google WiFi?
Služba Google WiFi môže zobraziť vašu šírku pásma. Môže zobrazovať používanie siete po určitú dobu, napríklad 60 dní. V používaní siete sa nachádza karta, ktorá zobrazuje využitie šírky pásma v reálnom čase všetkých zariadení pripojených k sieti.

Ak chcete skontrolovať využitie šírky pásma v reálnom čase vo vašej domácnosti WiFi, otvorte aplikáciu Google WiFi> Sieťová karta> Klepnite na Internet> Karta POUŽÍVANIE> Pozrite si časť Používanie v reálnom čase na prevzatie a použitie na prevzatie.
Ako uprednostniť rýchlosť WiFi pre zariadenia?
Ak máte k sieti pripojených príliš veľa zariadení a pozrite si, ako je film NetFlix ukladaný do vyrovnávacej pamäte, môžete zariadenie priradiť zo zoznamu zariadení. Po nastavení priority pre jedno zariadenie spoločnosť Google vyhradí šírku pásma tomuto zariadeniu s vyššou prioritou ako iné zariadenia, aby lepšie fungovala.
Otvorte aplikáciu Google WiFi App> Sieťová karta> Klepnite na Zariadenia> Zariadenia> Klepnite na zariadenie> Klepnite na Zelenú ikonu v pravom dolnom rohu obrazovky . Každému zariadeniu zo zoznamu môžete priradiť jednu hodinu, dve hodiny alebo štyri hodiny.
Ako ovládať jednotlivé zariadenia WiFi pripojenie?
Na ovládanie jednotlivých zariadení je moje zariadenie obľúbenou vlastnosťou tejto aplikácie Google WiFi. Ako uprednostňujete zariadenie pre WiFi, môžete ovládať akékoľvek zariadenia WiFi pripojenia zo siete. Môžete pozastaviť WiFi na ľubovoľnom konkrétnom zariadení na určitú dobu alebo kým sa znova nevrátite. Ak chcete, aby deti odtrhli od svojej aktivity online, môžete ich zariadenie pozastaviť v používaní internetu.

Ak chcete pozastaviť zariadenie, otvorte aplikáciu Google WiFi App> kartu Nastavenia> Rodinné WiFi> Zariadenia> Klepnite na Zariadenie> Klepnite na tlačidlo Pozastaviť> Pridať čas ukončenia. Môžete zoskupiť a označiť veľa zariadení, aby ste úplne pozastavili alebo naplánovali čas vypnutia internetu na spanie alebo večeru.
Ako blokovať stránky pre dospelých automaticky v službe Google WiFi?
Spoločnosť Google môže blokovať milióny stránok pre dospelých pomocou technológie SafeSearch spoločnosti Google, ktorá pomáha automaticky blokovať stránky pre dospelých. Túto technológiu bezpečného vyhľadávania môžete využiť s funkciou Google WiFi zapnutím funkcie Blokovanie lokality.

Prejdite na kartu Google WiFi App> Settings> Family WiFi> Site Blocking> Vyberte skupinu> Zapnúť blokovanie stránok pre každý štítok. Ak chcete získať silnejšie blokovanie sie, môžete použiť OpenDNS a zmeniť DNS službu Google WiFi na číslo IP servera DNS (208.67.222.222 a 208.67.220.220 pre prístup IPv4). Pozrite si exkluzívny článok pre používateľov služby Google WiFi, ktorí môžu blokovať webové stránky v smerovači Google WiFi.
Ako blokovať webové stránky pomocou služby Google WiFi?
Služba Google WiFi nepodporuje blokovanie webových stránok. Ako sme už uviedli, môžete webové stránky filtrovať na základe kategórie. Ak chcete zablokovať jednotlivé webové stránky v službe Google WiFi, musíte sa spoliehať na OpenDNS, bezplatný DND server.
Z aplikácie Google WiFi môžete zmeniť server DNS na server OpenDNS a máte plnú kontrolu nad blokovaním konkrétnej webovej stránky z ovládacieho panela OpenDNS. Informácie o postupnom pridávaní jednotlivých webových stránok na čiernu listinu nájdete na webových stránkach blokov v službe Google WiFi.
Ako naplánovať čas zapnutia / vypnutia Wi-Fi v službe Google WiFi?
Ak chcete ovládať čas pre deti online, môžete ich zoskupiť a nastaviť plán používania internetu. Môžete nastaviť čas pre každý štítok a naplánovať automatické vypnutie internetu.

Otvorte aplikáciu Google WiFi App> kartu Nastavenia> Rodinné WiFi> Scheduels> Vyberte položku Label / Group> Set On / Off Time pre WiFi.
Ako zdieľať / zobrazovať heslo WiFi v službe Google WiFi?
Niekedy zabudneme heslo WiFi, ktoré sme nastavili pre WiFi sieť. Spoločnosť Google umožňuje prezeranie hesla WiFi priamo z aplikácie. Heslo WiFi môžete vidieť z karty Google WiFi> Nastavenia> Zobraziť heslo .

Heslo môžete zdieľať so svojím rodinným príslušníkom alebo kolegom pomocou aplikácie na rozhovor alebo na akejkoľvek inej platforme na zdieľanie zo systému Android alebo iPhone. To je celkom jednoduché. Mysli na to; heslo sa zdieľa v obyčajnom texte. Nie je šifrovaný ani maskovaný a odporúčame používať najnovšiu funkciu systému iOS na zdieľanie hesla Wi-Fi, aby sa zachovala bezpečnosť.
Ako pridať správcov siete?
Na ovládanie WiFi môžete pridať viacero správcov siete. WGne chcete dovoliť vášmu manželovi kontrolovať online čas detí, toto je bezproblémové a jednoduché riešenie. Otvorte aplikáciu Google WiFi App> kartu Nastavenia> Sieť a všeobecné informácie> Správcovia> Ťuknite na položku Pravý spodný roh> Zadajte meno / e-mail. Spoločnosť Google vyberie meno a e-mailovú adresu zo zoznamu kontaktov, ktoré sa pridajú ako správca siete.
Ako ovládať jednotlivé Mesh Routery?
Môžete pripojiť toľko zariadení ako sieť v sieti na zlepšenie výkonu WiFi pripojenia. Dobrá vec na Google WiFi je, môžete ovládať jednotlivé sieťové zariadenia nezávisle.

Otvorte kartu Aplikácie Google WiFi> Nastavenia> Sieť a všeobecné informácie> Wi-Fi body> Nastavenia sieťového zariadenia> Vyberte sieťové zariadenie. Môžete zmeniť jas zariadenia, reštartovať jednotlivé siete, presunúť umiestnenie zariadenia pre kvalitnejšiu sieť atď. IP adresu zariadenia a stav pripojenia môžete získať v detailoch zariadenia .
Ako rezervovať službu IP pre zariadenia v službe Google WiFi?
Možno budete musieť použiť statickú IP adresu pre niektoré tlačiarne bezpečnostných kamier vo vašej domácnosti. Môžete vytvoriť DHCP IP Rezervácia pre zariadenia pripojené k vašej sieti. Otvorte aplikáciu Google WiFi App> kartu Nastavenia> Sieť a Všeobecné> Rozšírené siete> DHCP IP rezervácie> Pridať tlačidlo> Vybrať zariadenie> Nastaviť manuálnu IP.
Ako ovládať službu Google WiFi z vonkajšej siete WiFi?
Či už cestujete vonku alebo nie doma, stále môžete ovládať domácu sieť Google WiFi zvonku. Pokiaľ ste sa prihlásili do aplikácie Google WiFi s povereniami spoločnosti Google, môžete aplikáciu používať a ovládať akékoľvek zariadenie zvonku. Nemusíte byť v dome, aby ste ovládali WiFi alebo detský online čas. Pokiaľ je váš mobil pripojený k WiFi alebo mobilnému dátovému pripojeniu, môžete použiť všetky ovládacie prvky aplikácie Google WiFi.
Ako nastaviť sieť hostiteľa v službe Google WiFi?
To je veľmi užitočné, keď chcete usporiadať večierok doma. Nie je potrebné zdieľať heslo WiFi so svojimi priateľmi. Môžete vytvoriť sieť hostí z aplikácie Google WiFi> Nastavenia> Hosť WiFi> Ďalej> Meno hosťa WiFi> Heslo hosťa. Toto heslo môžete zdieľať so svojimi návštevníkmi a zmeniť, keď dokončíte párty. Všetky vaše pripojené domáce zariadenia budú zabezpečené a zariadenia pripojené k zariadeniu Guest nebudú mať prístup k hlavným zariadeniam siete WiFi.
Ak chcete ovládať detskú online aktivitu a chcete mať viac kvalitnej WiFi siete, Google WiFi bude vašou najlepšou stávkou. Namiesto kontroly nastavení a ovládacích prvkov z webovej aplikácie pre tradičné smerovače, služba Google Wifi prináša všetky tieto údaje do mobilnej aplikácie. Ak nemáte Google WiFi, môžete si ho zakúpiť v službe Amazon alebo Google Store.
Krása tejto aplikácie je, že môžete ovládať a meniť akékoľvek nastavenia aj mimo WiFi siete. Môžete skontrolovať stav zariadení pripojených k sieti Wi-Fi a aktívne zariadenia v určitý čas, všetko, čo môžete získať priamo z aplikácie, aj keď ste mimo domova.